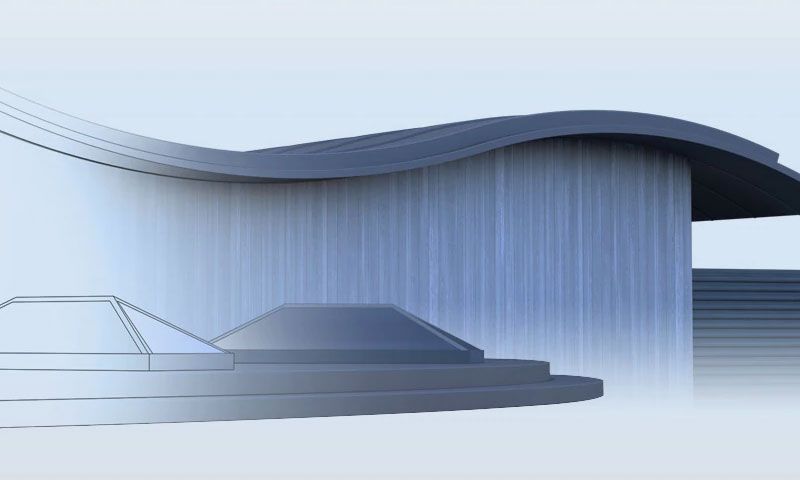AutoCAD 2006 – взгляд опытного пользователя. Часть 1.
Доцент, к.т.н. Пьянов Вадим Львович,
гл. специалист отдела "Информационных технологий",
ОАО "Гипротрубопровод",
работает в AutoCAD с 1986г. (10 версия).
22 марта 2005 года компания Autodesk объявила о выходе 20-ой, юбилейной, версии САПР "AutoCAD 2006". Уже в мае-июне выйдет русская версия этого наиболее распространенного в мире универсального программного продукта для автоматизации проектных работ.
Можно предвидеть различные реакции на эту новость. Для одних это хорошо, другие раздражённо говорят, что только успели купить и освоить сначала 2004, потом 2005, как опять нужно покупать, переустанавливать и изучать. Но это реальная рыночная конкуренция. Это движение вперед. Только тот, у кого мощнее мотор, первым придет к финишу. Только та организация, у которой лучше САПР, - выиграет тендер, быстрее и качественнее выполнит проект.
Да, можно остановиться, сесть на пенек и пропустить несколько версий. Сделать обновление на новую версию через несколько лет. При этом видеть, как тебя обходят конкуренты с новыми, более производительными программами.
Одна из таких новых и мощных программ - AutoCAD 2006. Для начала отмечу некоторые положительные моменты перехода на новую версию.
Во-первых, если пользователь работал в среде AutoCAD 2004, то, посмотрев на окно 2006 (рис.1), он увидит вполне привычную среду проектирования. Её новые мощные возможности скрыты значительно глубже и раскроются потом - в процессе работы.
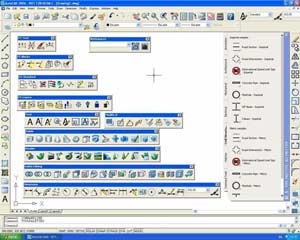
Рис. 1 Графическое окно новой версии AutoCAD 2006.
Во-вторых, те пользователи, которые приобрели AutoCAD 2005 c подпиской, получают новую версию 2006 автоматически в рамках оформленного договора (именно так было и на моем предприятии).
Насколько мне известно, все три версии AutoCAD были задуманы Autodesk как единая серия программ. Будущий функционал системы должен был равномерно наращиваться и распределяться между версиями. Задачей компании было удержать и расширить свой рынок САПР. Для её выполнения руководством компании было принято решение о сокращении сроков создания новых версий AutoCAD в два раза с целью быстрейшего воплощения в жизнь пожеланий пользователей. Три года назад версия носила условное кодовое название "AutoCAD Rio". Теперь юбилейная 20-ая версия в реестре Windows имеет кодовое имя R16.2. (рис. 2).
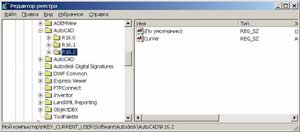
Рис. 2 Окно реестра с установкой всех трех версий
AutoCAD 2004, 2005, 2006 на одном компьютере.
Все указанные версии AutoCAD совместимы по файлам и могут работать в одной информационной среде САПР. Правда, конечно, с некоторыми уточнением. Таблицы с формулами, созданные в AutoCAD 2006, можно просматривать, но нельзя редактировать в полном объеме в AutoCAD 2004. Это замечание относится ко всем новым графическим объектам AutoCAD, таким как динамические графические блоки, фоновая маска текста и т.д. Как всегда, полная совместимость существует только "снизу вверх".
В постепенном наращивании функционала AutoCAD есть много преимуществ. Если пользователь видит полностью новый продукт, то у него возникает психологический барьер: надо заново учиться работать. Здесь же другая ситуация. Тот, кто работал в предыдущих версиях, может спокойно работать в новой 2006 версии, в рамках старых знаний команд AutoCAD 2004 или 2005. При этом освоение новых возможностей программ идет постепенно, в процессе работы. В этом пользователю может помочь Семинар по новым возможностям программы. Семинар включает в себя демо-ролики и упражнения для быстрого знакомства с новыми функциями по всем трем версиям AutoCAD.
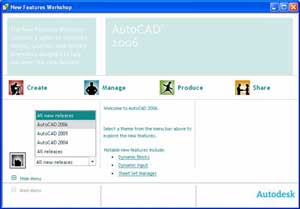
Рис. 3 Окно семинара включает описание всех трех версий AutoCAD.
Настройка меню в AutoCAD 2006.
Сразу можно предвидеть вопрос беспокойных пользователей: а как быть с нашими наработками в настройках меню? Хочу сразу успокоить. Новые инструментальные средства в AutoCAD 2006 упрощают процесс настройки пользовательского интерфейса, предоставляя единый центр для создания и редактирования компонентов пользовательского интерфейса. Старые файлы меню (MNU, MNS и MNC) заменены XML-файлом CUI (Custom User Interface), а прежнее диалоговое окно Customize (Настройка) заменено новым мощным диалоговым окном настройки пользовательского интерфейса. Такое окно включает две закладки: Customize и Transfer (Настройка и Преобразование).
С помощью окна Преобразования я компилировал файл меню из русской версии AutoCAD 2004 с расширением MNU в меню нового AutoCAD с расширением CUI (рис. 4). Преобразование прошло автоматически и без ошибок.
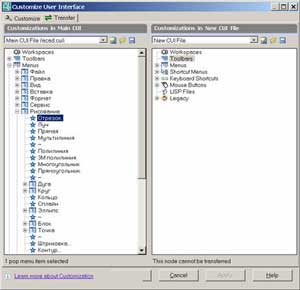
Рис 4. Диалоговое окно Преобразование AutoCAD 2006
с файлом меню от русской версии AutoCAD 2004.
Далее, поскольку в новой версии пока доступен только английский интерфейс, то логично было загрузить в среду AutoCAD 2006 указанное выше откомпилированное меню. Все работает. Можно открыть другую закладку Настройки (Рис. 5) и там провести уточнение по всем командам меню.
Заключение: можно смело переносить все Ваши русскоязычные наработки в новую среду AutoCAD 2006.
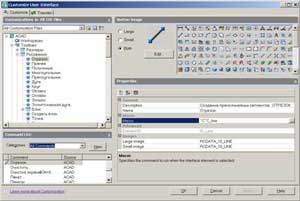
Рис. 5. Диалоговое окно Настройки для русской версии меню.
Динамические блоки в AutoCAD 2006.
Динамические блоки, точнее сказать - это параметрические графические блоки, которые динамически изменяют свою ориентацию, параметры или графическое отображение посредством операций со специальными треугольными "ручками". Блоки в AutoCAD 2006 - важная часть всех ранее созданных чертежей. Они придают чертежу структурный вид и позволяют экономить размеры памяти и самого графического файла. Каждая повторная вставка блока дополняет графическую базу чертежа только параметрами координат точки вставки данного блока в чертеж, масштабом и углом поворота.
Теперь средствами AutoCAD 2006 можно создавать компактные библиотеки с параметрическими графическими блоками. На рисунке 6 показано шесть вариантов вставки с инструментальной палитры одного динамического графического блока. После вставки блока, сделав активной треугольную ручку (красный цвет), из контекстного меню выбирается один из шести видов отображения стрелки.
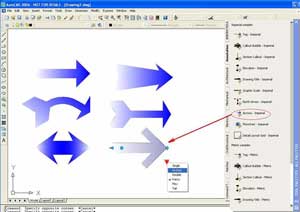
Рис. 6 Вставка динамического блока с инструментальной
палитры и изменение вида его отображения.
Для создания из обычных блоков динамических блоков и их последующего редактирования создан специальный Редактор блоков. В состав этого редактора входит инструментальная палитра с тремя закладками инструментов параметров и соответствующих действий и горизонтальная панель с кнопками для управления функциями редактора. На рисунке 7 показан переход в указанный режим редактирования блока стрелки с управлением видимости
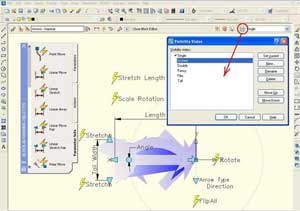
Рис. 7 Режим редактирования динамического блока.
Вызов окна управления видом отображения динамического блока.
Для создания параметрического блока не нужно знать языков программирования. Из любого стандартного блока AutoCAD можно создать параметрический объект простыми командами с инструментальной палитры.
Специальные треугольные ручки внутри динамического блока позволяет перемещать, масштабировать, растягивать, поворачивать, делать массивы и выполнять зеркальную переброску геометрии отдельного фрагмента блока. Геометрические размеры редактируемых блоков могут быть ограничены определенными приращениями и значениями минимума и максимума. Например, параметрический блок можно растягивать в заданном направлении на 1-5 мм. При этом шаг выполнения команды можно задать равным 1 мм, т.е. растяжение или сжатие будет происходить дискретно на пять позиций. Для лучшего выполнения команды изменения размеров блока крайние дискретные положения блока отмечаются продольными рисками. Сразу видны границы изменения блока и его промежуточные положения. На рисунке 8 показан динамический блок "окно". У данного блока два изменяемых параметра - высота и ширина. Они отмечены синими треугольными ручками. При выборе ручки она становится активной и изменяет свой цвет с синего на красный. Для удобства пользователя изменение ширины блока сопровождается дополнительным полем под указателем курсора. В этом поле динамически отображается числовое значение ширины окна.

Рис. 8 Изменение ширины параметрического блока "окно"
по заранее заданным значениям с помощью специальной "ручки".
Список числовых значений параметров легко создается и доступен для редактирования и пополнения. На рисунке 9 показан пример рассматриваемого блока "окно" в режиме редактирования. Специальные поля в диалоговой палитре "Свойства" отображает возможные числовые значения. Для дополнения нового значения вызывается специальное окно.
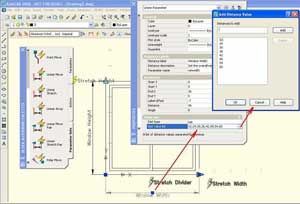
Рис. 9 Добавление дополнительных числовых значений.
Кроме того, размеры графического блока могут изменяться в соответствии со списком фиксированных значений параметра. Все параметры, соответствующие отдельным полям, представлены в окне Свойства редактируемого блока. Числовые значения доступны для просмотра и изменения.
К одному определению динамического блока можно применить множество параметров. Например, кроме линейного параметра можно применить параметр Align (Выравнивание), чтобы "окно" автоматически выравнивалось вдоль геометрии стены. Можно добавить параметр Flip (Переброска), чтобы зеркально перебрасывать геометрию блока в нужном направлении.
«САПР и графика» 5' 2005
- Комментарии