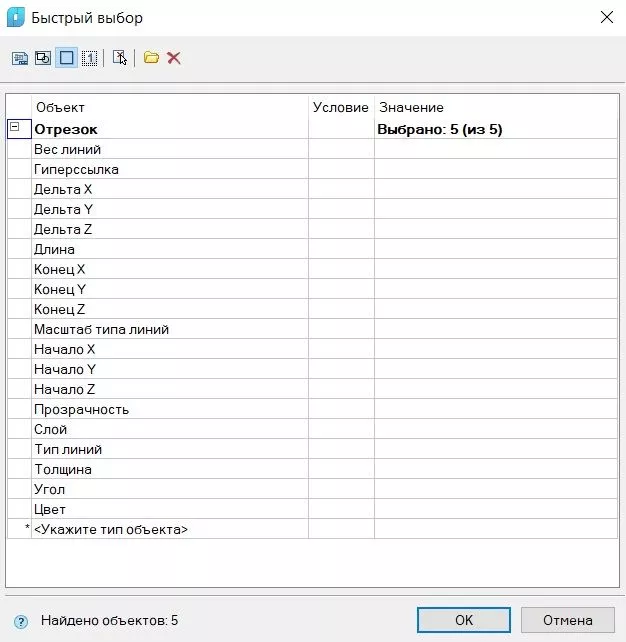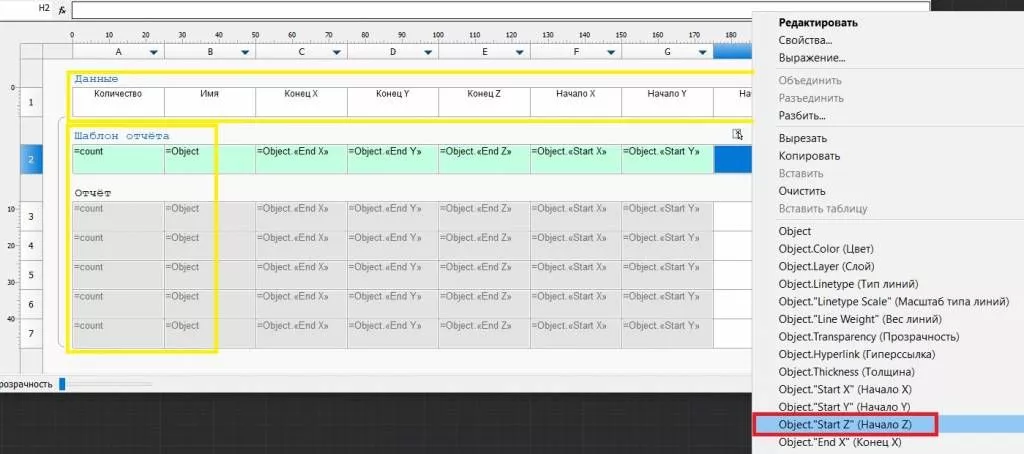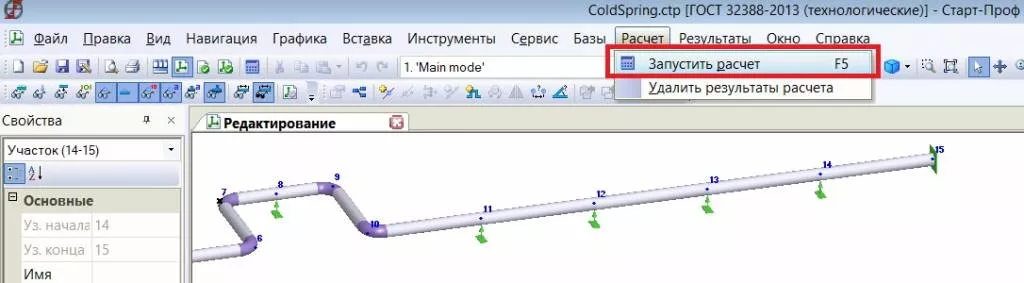Гайд: как спроектировать трубопровод с помощью Платформы nanoCAD + Старт-Проф
Многие специалисты из водоснабжения, машиностроения, металлургии, энергетики, нефтегазовой и химической промышленности занимаются задачами по проектированию трубопроводов. Самый ответственный этап – выполнение расчетов: жесткость, прочность, устойчивость к воздействию динамических нагрузок и температурных воздействий.
Реализовать этот этап возможно посредством Программы Старт-Проф, разработанной НТП «Трубопровод». Данное ПО быстро и эффективно производит все необходимые расчеты трубопроводов с учетом требований отраслевых стандартов, норм и правил.
Возможности Старт-Проф включают в себя все необходимые инструменты для построения геометрической модели трубопроводов различных типов: пластиковых, вакуумных, криогенных, в грунте, надземных и др. Но если инженер-прочнист получил от конструкторских отделов чертеж в формате *.dwg, то специалист может импортировать в Старт-Проф геометрическую модель, состоящую из отрезков осевых линий трубопровода, с последующей доработкой такой модели до расчетной.
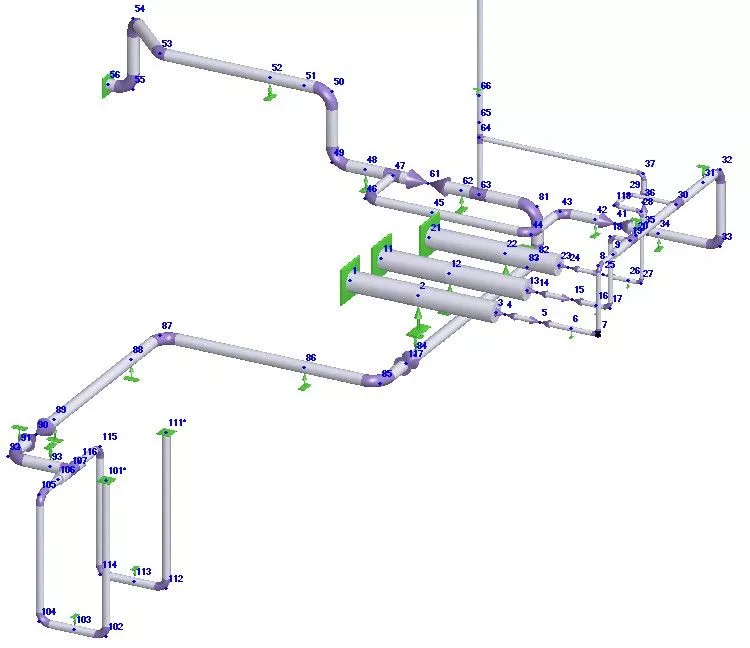
Рис. 1. Фрагмент расчетной модели трубопровода в программе Старт-Проф
Из данной публикации вы узнаете:
- как создать осевые линии в Платформе nanoCAD и сформировать шаблон таблицы для быстрого экспорта осевых линий в Старт-Проф;
- как импортировать осевые линии и доработать геометрическую модель до расчетной.
1. Создание осевых линий в Платформе nanoCAD и экспорт координат в таблицу формата CSV
Этап 1.1 Построение осевой линии участка трубопровода
Необходимо запустить nanoCAD и использовать команду Отрезок для создания осевой линии участка трубопровода с опорными точками: (0;0), (10;0), (10;2), (12;2), (12;0) и (22;0).
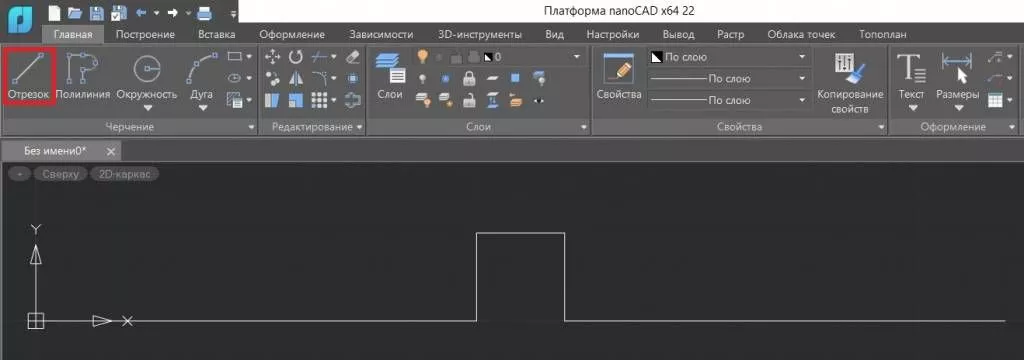
Рис. 2. Построение осевой линии участка трубопровода
Этап 1.2. Создание шаблона таблицы и ее редактирование
Чтобы создать шаблон таблицы, вызовем команду Создание таблицы. Вводим необходимые данные: одна строка, восемь столбцов, и нажимаем «ОК». Чтобы вставить нашу таблицу, щелкнем на свободном месте в рабочем пространстве модели.
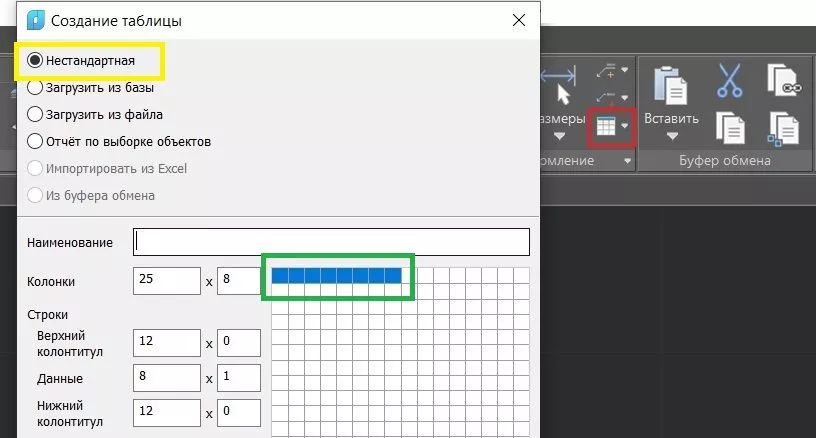
Рис. 3. Создание шаблона таблицы
Теперь необходимо отредактировать полученную таблицу. Для этого нажимаем правой кнопкой мыши на шаблоне таблицы и активируем команду Редактировать (рис. 4).
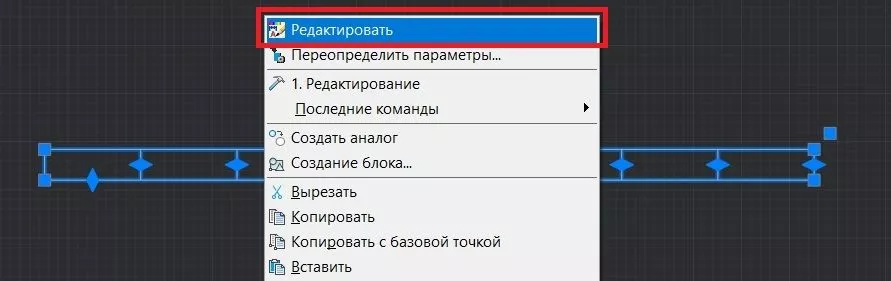
Рис. 4. Редактирование таблицы
После открытия окна редактирования таблицы выбираем выпадающий список Разделы. Запускаем команду Вставить раздел отчета (рис. 5).

Рис. 5. Редактирование таблицы
Этап 1.3. Задание связи между геометрическими параметрами и информацией в таблице
Для дальнейшей работы активируем первый слот строки Шаблон отчета (2А в таблице) щелчком левой кнопки мыши. Затем запускаем команду Выбрать исходные данные (красная рамка на рис. 6). В окне Быстрый выбор выбираем кнопку в прямоугольнике (зеленая рамка).
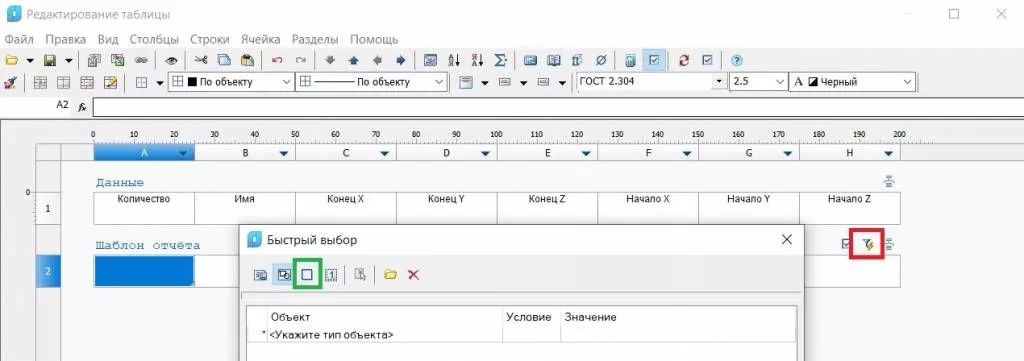
Рис. 6. Задание связи между геометрическими параметрами и информацией в таблице
После этого растянем габаритный прямоугольник так, чтобы в него попали все отрезки – осевые линии трубопровода (рис. 7).

Рис. 7. Выбор отрезков – осевых линий трубопровода
В окне Быстрый выбор нажимаем кнопку «ОК» (рис. 8).
Этап 1.4. Заполнение таблицы
Соблюдая очередность слотов, вводим:
- Количество,
- Имя,
- Конец X,
- Конец Z,
- Начало X,
- Начало Y,
- Начало Z.
В слот 2А введем команду = count(). Щелкнем на слот 2B правой кнопкой мыши и выберем Object, для слота 2C выберем Object.«End X», для 2D – Object.«End Y», для 2E – Object.«End Z», для 2F – Object.«Start X», для 2G – Object.«Start Y», для 2H – Object.«Start Z» (красная рамка на рис. 9).
Когда вторая строка будет заполнена, строки с третьей по седьмую заполнятся координатами ранее выбранных отрезков. Заполнение актуальной информацией таблицы в пространстве модели происходит автоматически.
Колонки и строки с желтыми рамками(рис. 9) заполнять необязательно.
В диалоговом окне Опции преобразования ставим галочку Удалить скрытые строки и колонки. Кликаем на «ОК» (рис. 10).
В окне Редактирование таблицы нажимаем кнопку Экспортировать в Excel (красная рамка на рис.10).
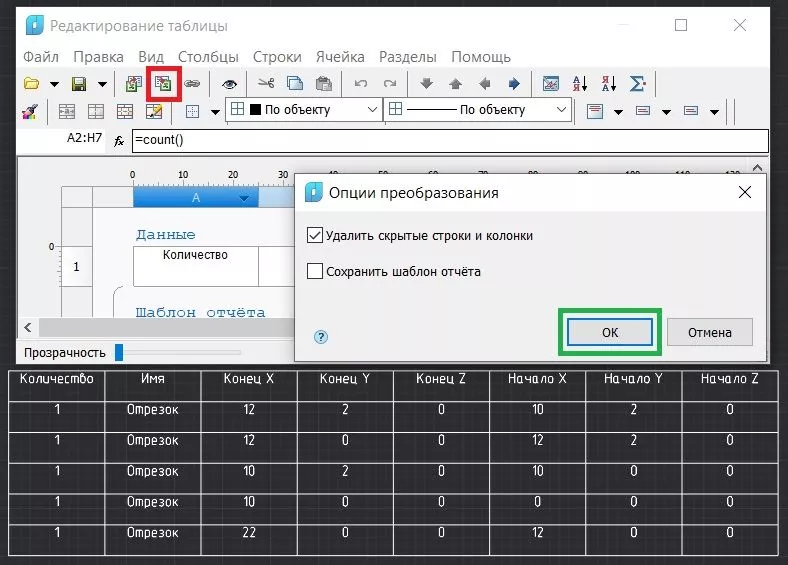
Рис. 10. Экспорт таблицы в Excel
Откроется Excel с созданной нами таблицей. Сохраним полученный файл под новым именем в формате CSV (Файл → Сохранить как). При сохранении указываем тип данных «CSV – разделители запятые».
Теперь можем перейти ко второй части реализации задачи.
2. Импорт осевых линий и создание расчетной модели трубопровода в Старт-Проф
Этап 2.1 Создание проекта в Старт-Проф
Запускаем программу Старт-Проф и создаем новый проект (зеленая рамка на рис. 11). В диалоговых окнах создания проекта оставляем опции, предложенные по умолчанию, и нажимаем ОК. Затем запускаем команду Файл → Импорт → Из AutoCAD (.csv) и выбираем ранее созданный нами файл в формате CSV (красная рамка на рис. 11).
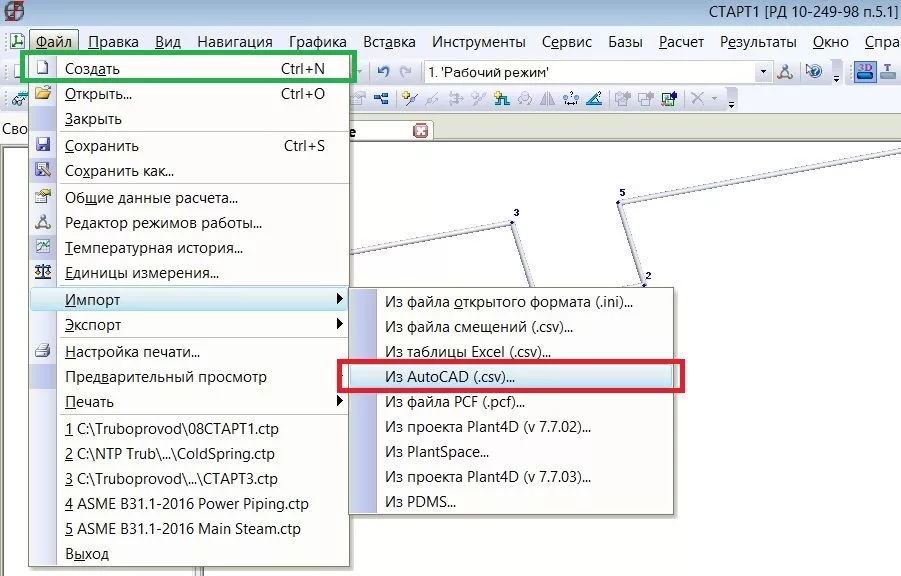
Рис. 11. Создание проекта, импорт файла в формате CSV
Этап 2.2 Создание расчетной модели
Задаем свойства труб и температурную нагрузку – выберем участки трубопровода и последовательно щелкнем по ним левой клавишей мыши, зажав клавишу Ctrl. Участки активируются и подсветятся красным цветом. В окне Свойства вводим следующие параметры:
- диаметр трубы – 219 мм,
- номинальная толщина стенки трубы – 6 мм,
- материал трубы – 08х18н10т,
- температура (Т) – 130 °С.
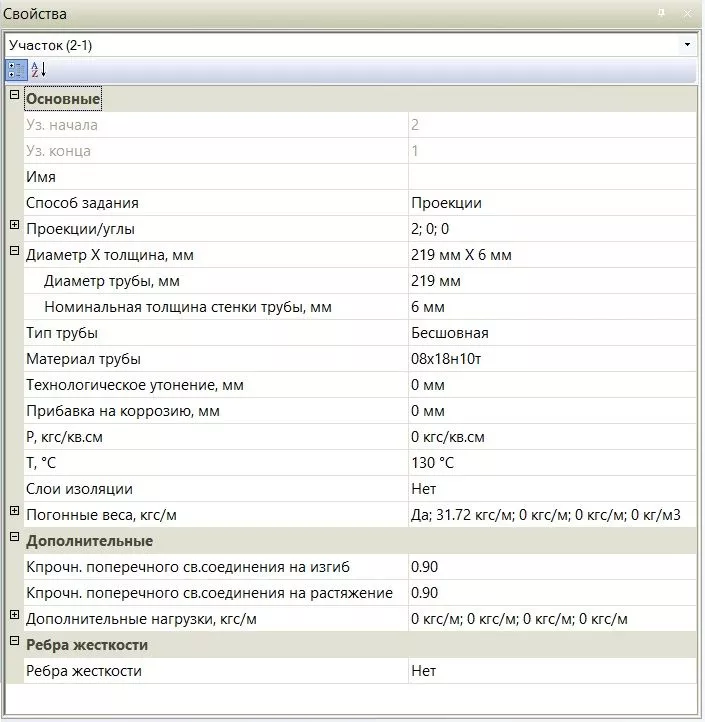
Рис. 12. Определение свойств участков трубопровода
Чтобы подготовить расчетную модель для задания граничных условий закрепления, создадим дополнительные узлы. Щелкнем правой кнопкой на длинных участках трубопровода (10 м) и в выпадающем списке выберем команду Разбить участок (рис. 13). В поле Количество частей диалогового окна Разбивка обычного или изогнутого участка на несколько частей установим значение 5. Далее аналогичным образом разобьем на две части центральный участок трубопровода.
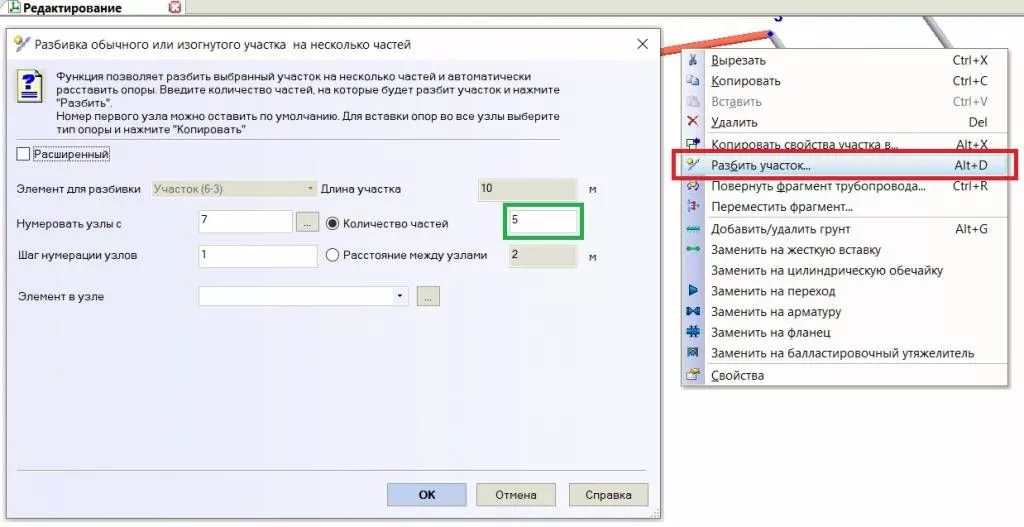
Рис. 13. Создание дополнительных узлов
Чтобы добавить в модель элементы «гнутый отвод» в узлах 6, 7, 9, 10 (красная рамка на рис. 14), «мертвые опоры» в узлах 1, 15 (зеленая рамка) и «скользящие опоры» в узлах 2-5, 11-14 (желтая рамка), выберем узел и нажмем нужную кнопку на вертикальной панели в правой части экрана. Для одновременной активации нескольких элементов удерживаем зажатой клавишу Ctrl.
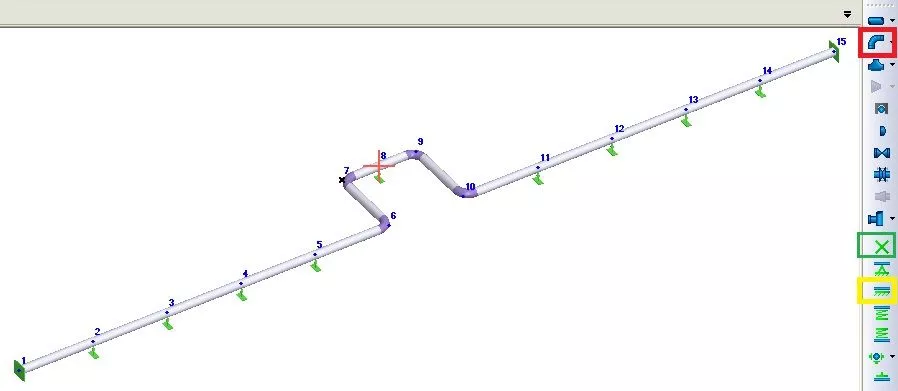
Рис. 14. Добавление отводов и опор
Когда добавляем новые элементы, необходимо задать их свойства. Нужные диалоговые окна появляются после нажатия иконок элементов на вертикальной панели в правой части экрана. Свойства по умолчанию оставляем для «скользящих» и «мертвых» опор. Для элементов «гнутый отвод» – материал отвода – 08х18н10т (красная рамка на рис. 15), радиус 300 мм (зеленая рамка), толщина стенки – 6 мм (желтая рамка).
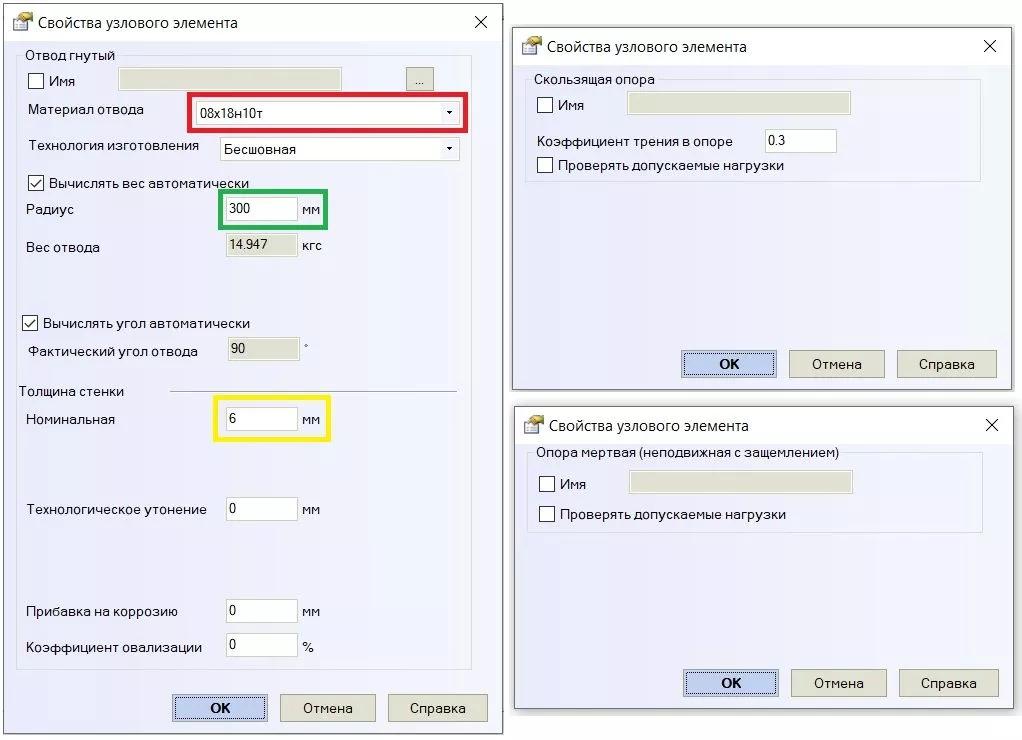
Рис. 15. Задание свойств узловых элементов
Этап 2.3 Расчет
Расчетная модель создана. Значит, можно запустить на расчет –нажимаем клавишу F5 на клавиатуре или кнопку Запустить расчет (рис. 16).
Для вывода результатов расчета раскрываем вкладку Результаты в верхней части экрана. Выбираем те результаты, что нужны нам для анализа. К примеру, для вывода перемещений нажимаем кнопку Перемещения. Анимацию процесса деформации трубопровода от воздействия температурных нагрузок можно посмотреть, раскрыв графическое окно результатов (см. рис. 17).
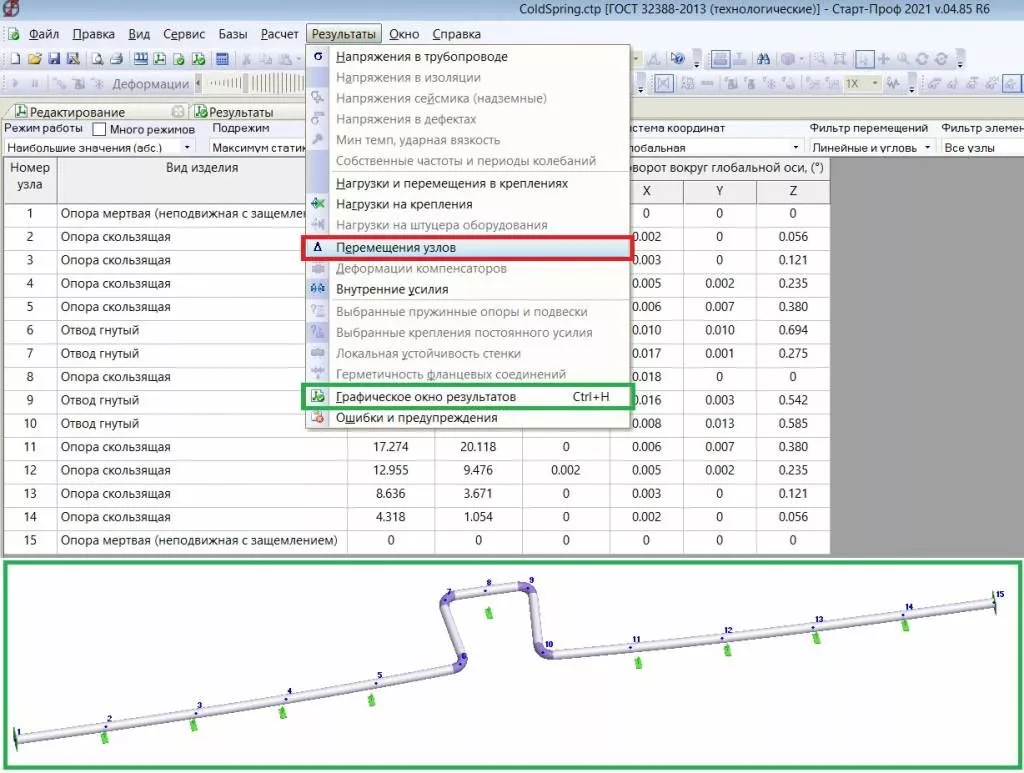
Рис. 17. Выбор и просмотр результатов расчета
Итак, мы выполнили расчеты при проектировании трубопроводов благодаря совместной работе программы Старт-Проф с САПР-платформой nanoCAD:
- создали шаблон таблицы для быстрого экспорта осевых линий из Платформы nanoCAD в Старт-Проф;
- импортировали геометрическую модель и на ее базе создали расчетную модель участка трубопровода;
- запустили модель на расчет;
- вывели результаты расчета.
Созданный в Платформе nanoCAD шаблон можно сохранить и использовать для работы с трубопроводами любой конфигурации, что позволит сократить трудозатраты и повысить эффективность при проектировании трубопроводов в Старт-Проф.
По вопросам приобретения, действующих акций, а также для получения консультаций по продуктам обращайтесь к специалистам Русской Промышленной Компании по тел.: +7 (495) 744 0004, e-mail: price@cad.ru, или оформите заказ в нашем интернет-магазине.
- Комментарии