Использование многофункционального растрового редактора nanoCAD для проектировщиков на практике
В данной публикации рассмотрен функционал растрового редактора nanoCAD на примере построения поверхности по горизонталям.
«Растр», как модуль на Платформе nanoCAD и профессиональный растровый редактор и векторизатор, ускоряет процесс работы проектировщиков и делает ее более комфортной. Это стало возможным благодаря множеству команд, начиная с поворота раста и заканчивая улучшением качества с последующей векторизацией.
Итак, конкретная задача для более глубокого погружения в проектирование: построить поверхность по горизонталям, взятым из изображения «Картограмма зимней ветрозащиты территорий» (рис. 1).
Все исходные файлы, использованные в публикации, можно найти по ссылке.
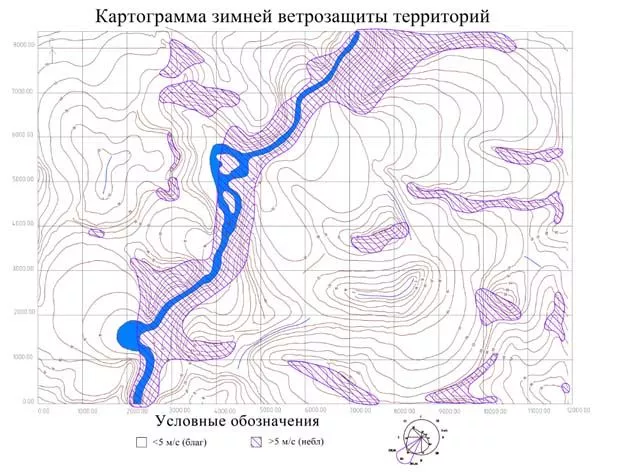
Рис. 1. Исходный материал
Изображение для работы может быть разных форматов, так как модуль «Растр» работает с *.tif, *.tiff, *.bmp, *.jpg, *.jpeg, *.png, *.pcx, *.gif, *.ecw.
Шаг 1. Загружаем исходное изображение в *.dwg-документ (рис. 2). Загрузка – команда IMAGEATTACH (Вставка растра) и выбираем наш растр.
Точка вставки – координаты 0,0,0. И нажимаем ОК.
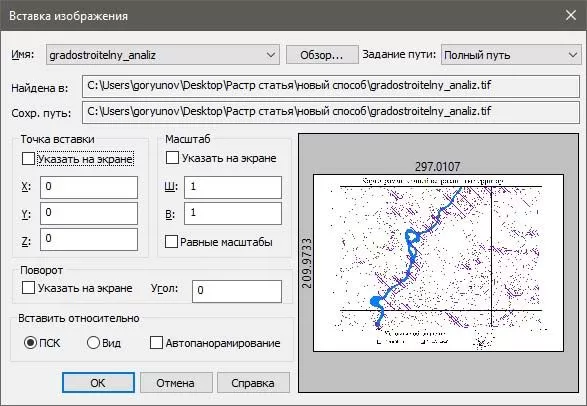
Рис 2. Вставка исходного изображения в *.dwg-файл
Шаг 2. Следующим шагом обрезаем растр, так как горизонтали находятся не на всем изображении (рис. 3). Обрезать растр – команда CROPBYRECT (Обрезка растра по прямоугольнику).

Рис. 3. Обрезка по прямоугольнику
Шаг 3. Чтобы векторизация была как можно более точной и корректной, преобразуем цветное изображение в монохромное (рис. 4). Команда Binarization (Бинаризация): выбрать раст и запустить команду.
Для того, чтобы удалить лишнюю информацию, нужно перейти во вкладку Диапазон (диалоговое окно Бинаризация).
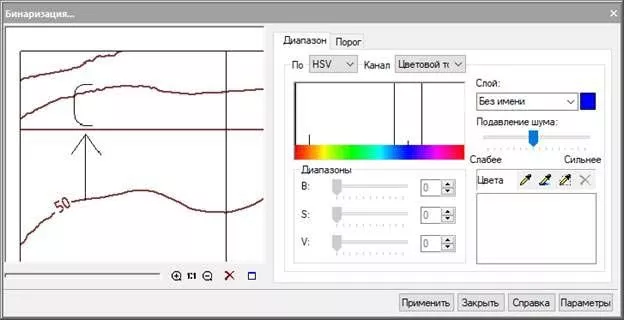
Рис. 4. Бинаризация
Чтобы изменить цвет, нужно нажать на кнопку напротив слоя (рис.4)
Чтобы часть цветов данных осталась на монохромном изображении, укажем их с помощью кнопки Взять пробу. В пространстве модели выбераем цвет полилинии. Возьмем пробу еще раз в нескольких местах – это улучшит конвертацию. Получивший результат увидим в окне предварительного просмотра (рис. 5).

Рис. 5. Окно предварительного просмотра
Если заметите, что промахнулись, удалите лишнюю отметку – кнопка Удалить цвет.
Проверяем правильность полученных данных. Все в порядке – нажимаем Применить. Закрываем диалоговое окно. Чтобы посмотреть результат, выбираем цветной растр и переносим его командой MOVE, потому что полученный монохромный растр находится под цветным.
Шаг 4. Если часть лишних объектов выделены одним цветом с необходимой нам информацией, то нужно удалить их вручную (рис. 6).
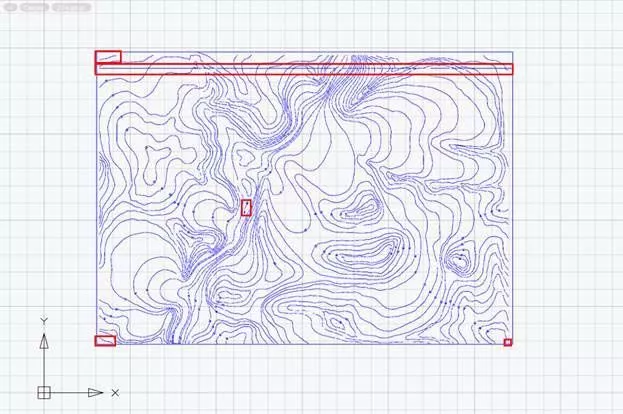
Рис. 6. Лишние объекты
Для удаления лишних объектов нужна команда RASTERERASER (Ластик). Вводим в пикселях размер ластика в командную строку или укажем на экране и удаляем ненужные данные (рис. 7).

Рис. 7. Удаление объектов через команду Ластик
Далее векторизуем полученное монохромное изображение. В модуле «Растр» доступно два способа векторизации:
- автоматический: нужно ввести параметры, не требует ручного контроля, используется на любом типе растра;
- полуавтоматический (трассировка): эффективно устраняет дефекты векторных объектов.
Рассмотрим оба способа. Для полилиний применяем трассировку. Размещаем их автоматически на слое «0». А для текстов – автоматическую векторизацию. И создаем для них слой «Текст».
Шаг 5. Командой R2VSetup настроим параметры преобразования.
5.1. Откроется диалоговое окно Параметры преобразования. Совершаем переход на вкладку Распознавание. Отмечаем с помощью флажков Полилинии и Текстовая область [OCR]. Полилинии нужны для работы с векторными данными после преобразования.
5.2. Во вкладке Параметры настраиваем работу алгоритмов распознаваемых примитивов (рис. 8).

Рис. 8. Параметры преобразования
Поставим точность в область высоких значений. Размеры с помощью кнопки Измерить значение указываем на растре.
5.3. Переходим во вкладку Трассировка, выбираем Автопродление векторов для форсированного выбора.
5.4. Вкладка Тексты (рис. 9) – задаем произвольную ориентацию, перекрытие графикой и отдельно стоящие буквы. В таблице высот выбираем «1» для результирующего текста, потому что высота исходного текста приближена к этому значению. Для распознавания только цифр нужно добавить шаблоны слов «%D».
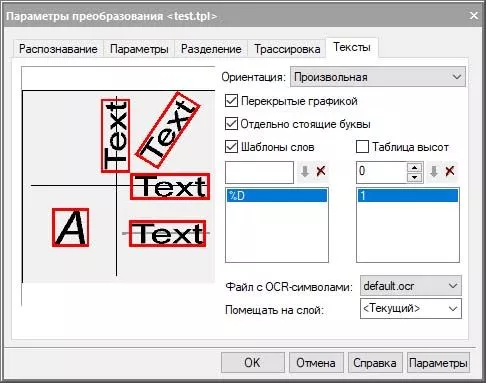
Рис. 9. Преобразование текстов
5.5. Чтобы сохранить настройки, нажимаем на «Параметры» и «Сохранить». Настройки можно загрузить через «Параметры» и «Открыть», выбрав необходимый файл из архива pline.tpl (ссылка на скачивание в начале публикации). Нажимаем ОК для выхода из диалогового окна.
Шаг 6. Начинаем трассировку полилиний. Для этого Выбираем с помощью команды MakeVectorAndEraseRaster режим Создание вектора и стирание растра. Далее нажимаем кнопку Трассировка полилинии и поочередно указываем полилинии на растре. Для перехода на следующий объект следует нажать ENTER.
Если получилось так, что трассировка выбрала неверное направление, как показано на рис. 10, отмените сегмент в командной строке: Отменить_сегмент.
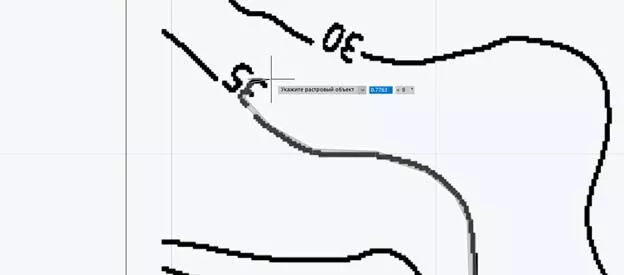
Рис. 10. Неверный сегмент
При обнаружении пробелов выберите Нарисовать_сегмент. Обязательное условие: горизонтали не должны прерываться. Но даже если такое случилось – не переживайте, для редактирования векторных полилиний существует удобный инструмент pltools (ссылка на скачивание в начале публикации).
7. Установим свойство Глобальная ширина равным нулю. С помощью команды QSELECT (Быстрый выбор) укажем все полилинии и в функциональной панели Свойства установим значение 0 (рис. 11).

Рис. 11. Свойства
Результат на рис. 12.
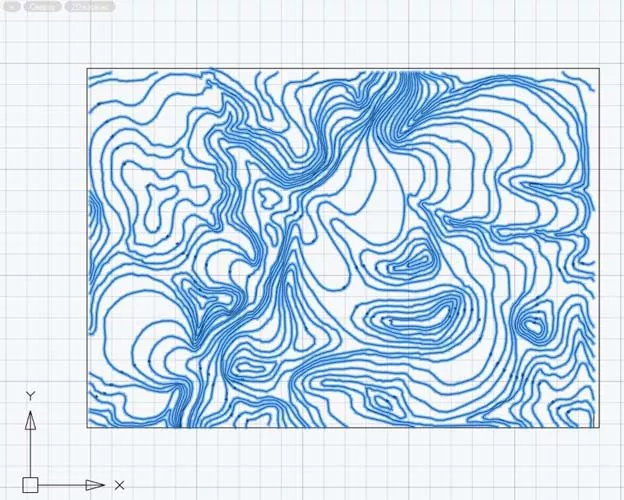
Рис. 12. Векторные полилинии
Шаг 8. Чтобы узнать, какие данные остались после трассировки, копируем изображение и переносим его. На рис 13 заметно, что образовался мусор.
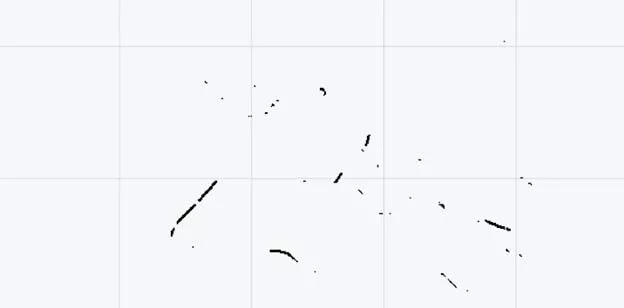
Рис. 13. Растровый мусор
Удаляем его командой SpeckleRemover (Удаление мусора).
Кнопка Измерить максимальный размер используется для указывания величины растрового мусора. Указываем и нажимаем Применить (рис. 14).
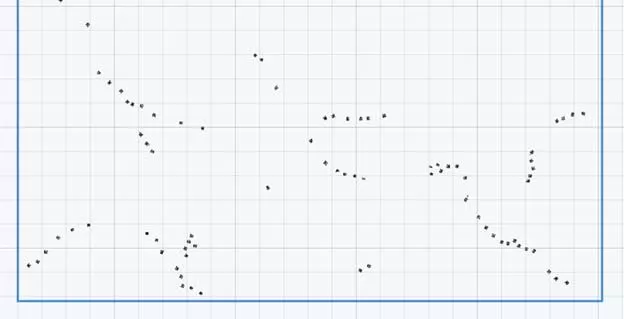
Рис. 14. Результат
Если остается мусор, как на рис. 14, удаляем его Ластиком.
Шаг 9. Заходим в параметры преобразования R2VSetup (рис. 15). Но указываем только Текстовая область [OCR] во вкладке Распознавание: обработка повернутых цифр не приведет к корректным результатам.
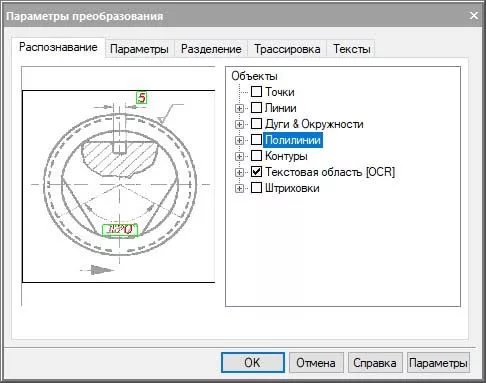
Рис. 15. Распознавание текста
Автоматическая конвертация реализуется через выбор растора и использование команды R2VConvertor. В случае неверного распознавания текста – правим вручную. Абсолютно не распознанный текст – переходим к шагу 10.
Шаг 10. Команда STYLE (Текстовые стили) нужна для установки по умолчанию текстового стиля Standard. Запускаем ее. Применяем команду RTEXTEDITCMD для нераспознанного текста: выделяем текст, начиная с горизонтальной линии (рис. 16).
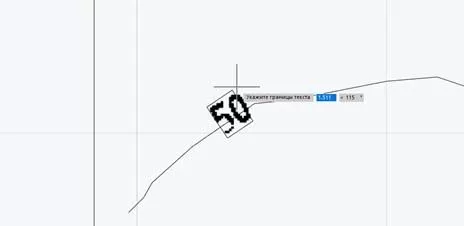
Рис. 16. Нераспознанный текст
Шаг 11. Завершаем работу с модулем «Растр» удалением всех растровых изображений. Объединением нескольких полилиний в одну командой PEDIT (Редактирование полилиний) → Несколько (выбираем полилинии) → Добавить приводим векторную графику к нормальному виду. Аналогично шагу 7 используем быстрый выбор и выделяем только тексты. Приводим их к к единому формату через функциональную панель Свойства: стиль – Standard, Высота – 1.
Шаг 12. Остается поднять полилинии на нужный уровень с помощью утилиты isolines.lsp (ссылка в начале публикации). Когда приложение APPLOAD подгрузится, применяем команду isolines (рис. 17).

Рис. 17. Работа утилиты
После выбора слоя для текста и полилиний нажимаем ОК. Результат – объекты на нужном уровне в соответствии с отметками на полилиниях (рис. 18).
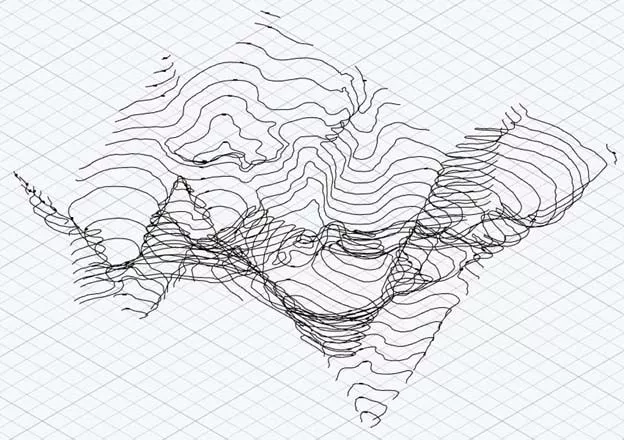
Рис. 18. Поднятие полилиний на уровни
Чтобы стало возможным воспроизвести дальнейшие шаги, нужно вертикальное приложение nanoCAD GeoniCS, которое работает так же на базе Платформы nanoCAD, как и использованный ранее модуль «Растр».
Шаг 13. Используем команду GcExplorer и создаем проект в nanoCAD GeoniCS: контекстное меню в разделе Поверхность → Создать поверхность (рис. 19).
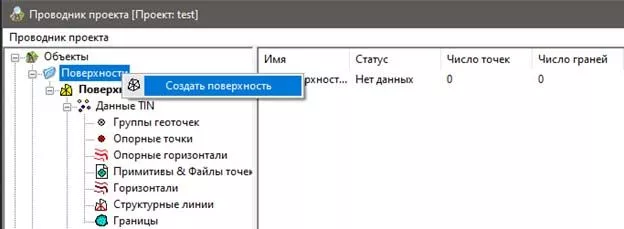
Рис. 19. Создание поверхностей
Также в контекстном меню в разделе Поверхность: Данные TIN → Горизонтали → Добавить данные горизонталей (рис. 20) подгружаем горизонтали в проект. В командной строке указываем поСлою и любую горизонталь. Нажимаем клавишу ENTER.

Рис. 20. Прополка
Последний шаг построения поверхности – вызов контекстного меню в разделе с названием поверхности, с которой работаем. Выбираем ПОСТРОИТЬ. В диалоговом окне Свойства поверхности данные оставляем по умолчанию (рис. 21).
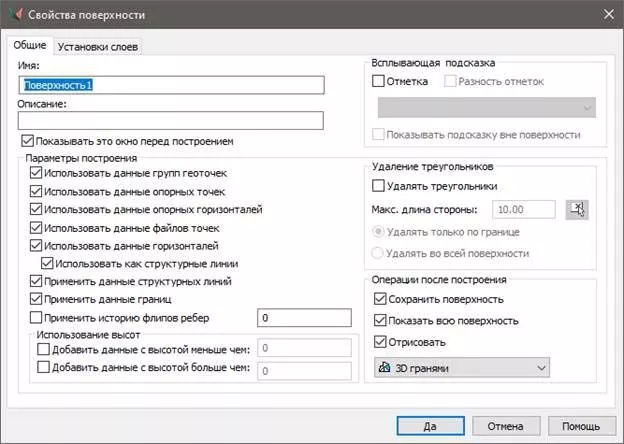
Рис. 21. Свойства
После получения сообщения об успешном построении поверхности с информацией о количестве полученных треугольников (1908 для нашей задачи), если использовать материалы публикации) можно увидеть итоговый результат на рис. 22.
Для выполнения данной задачи нам понадобились только возможности платформы nanoCAD.
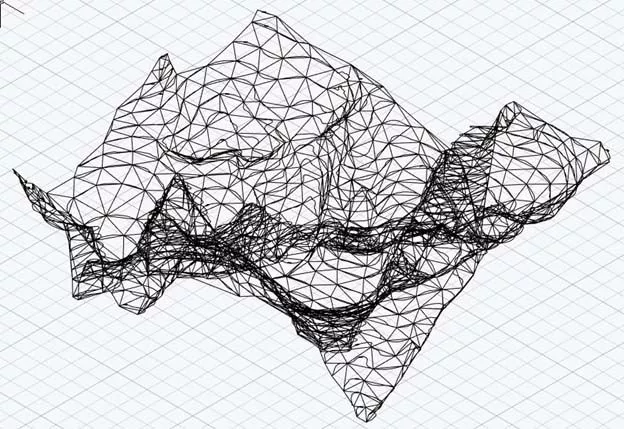
Рис. 22. Поверхность по растровому изображению
По итогу, были рассмотрены различные функции, которые часто применяются при работе с растровыми изображениями.
По вопросам приобретения, действующих акций, а также для получения консультаций по продуктам обращайтесь к специалистам РУССКОЙ ПРОМЫШЛЕННОЙ КОМПАНИИ по тел.: +7 (495) 744 0004, e-mail: price@cad.ru, или оформите заказ в нашем интернет-магазине.
- Комментарии






