Как повысить наглядность виртуальной презентации проекта с Revit Live
Георгий Арестакесян, BIM-эксперт «Русской Промышленной Компании»
Задача, которую призвано решить дополнение Revit Live – быстрое и интуитивно понятное преобразование и дальнейшая подача проекта в режиме интерактивной динамической визуализации.
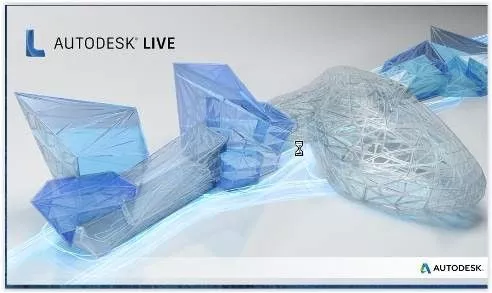
Рисунок 1
Над созданием проекта для эффектной демонстрации результатов работы организации придется поработать и архитекторам, и конструкторам, и инженерам. Все зависит от того, насколько детально и информационно насыщенным вы хотите представить его заказчику.
Общие рекомендации.
Не спешите законченный, на первый взгляд, проект отправлять в облако для визуализации. Сначала проверьте – все ли задуманные детали вы расположили на объекте, насколько они проработаны в соответствии с LOD, поработайте с материалами.
Обратите внимание на то, как в Revit Live прекрасно отображаются объекты окружающей среды, такие как растительность, деревья, качество водной поверхности. Как имитируется, как бы от легкого бриза, движение листвы на деревьях, как максимально реалистично передается состояние их кроны.
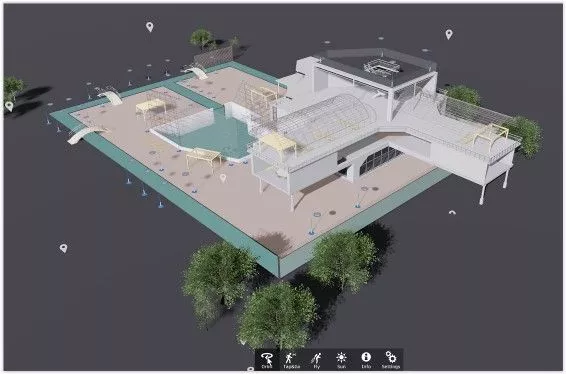
Рисунок 2. Общий 3D-вид модели.
Именно от вас зависит подготовка и расстановка видов камеры. Тут нужен творческий подход и глубокое видение полученных ракурсов, которые в дальнейшем будут отображаться в порядке их расположения на проекте. Поэтому назначение имени и краткое содержание информации о каждой камере имеет принципиальное значение. При этом изменить последовательность расположения камер в среде Revit Live не получится.
Возможности программы.
Одно из преимуществ эффектной демонстрации проекта – это грамотное чередование интересных и информативно насыщенных сцен, плавный переход от вида к виду, чтобы заказчик не потерял интерес к показу.
Стоит уделить большое внимание заполнению информации о свойствах тех элементов проекта, на которых вы хотели бы сконцентрировать внимание заказчика во время показа, ввести в ручном режиме дополнительную информацию о различных объектах и элементах.
Необходимо учесть, что вы получите возможность демонстрировать не только смену дня и ночи, но и инсоляцию в связке с географическим расположением объекта, так что и этот пункт желательно заранее продумать при создании геоподосновы в Revit. Не менее интересно, что возможность смены времени года также будет вашим козырем при расчете затененности объекта или элементов инфраструктуры.
Поэтому будет совсем не лишним расставить на проекте лампы уличного освещения, а при визуализации дизайна помещения – люстры, бра, торшеры и прочие электроосветительные приборы, которые будут автоматически включаться при смене времени дня.
В итоге мы получим эффектный, красивый и в то же время насыщенный информацией виртуальный проект для демонстрации потенциальному заказчику в любое время и на практически любом устройстве, начиная от смартфона и заканчивая персональным компьютером.
Подготовка проекта к переносу в Revit Live.
Приступим к поэтапному описанию процесса работы в Revit Live.
Подготовив проект, перейдем к переносу проекта в облачный сервис Autodesk.
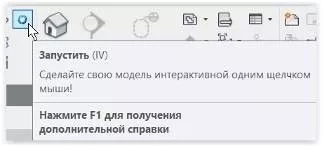
Рисунок 3. Иконка старта Revit Live.
Еще раз акцентирую внимание на подготовке видов камеры, а также на наименовании камеры. В случае, если вы оставили номера камер по умолчанию, мы можем получить следующий интерфейс окна:
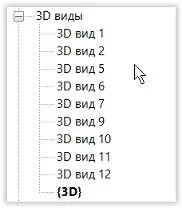
Рисунок 4. Список камер по умолчанию.
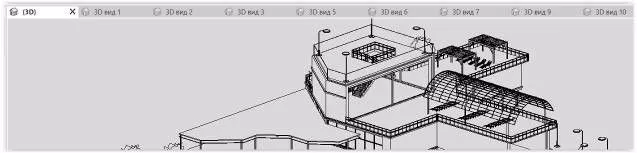
Рисунок 5. Отображение списка камер в браузерных вкладках интерфейсе Revit.

Рисунок 6. Интерфейс отображения видов камер в Revit Live.
Настоятельно рекомендую переименовать виды камер по схеме «01 – 02 - и т.п.» до 09 (рисунок 7), далее как обычно в порядке возрастания. Иначе задуманная вами презентация по порядку видов получит некорректное отображение (рисунок 6), и сделает некомфортной, и, главное, непрофессиональной всю демонстрацию.
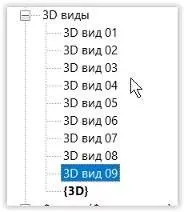
Рисунок 7. Корректное переименование камер.
В момент запуска нас спрашивают, какие именно виды мы хотим перенаправить в облако.
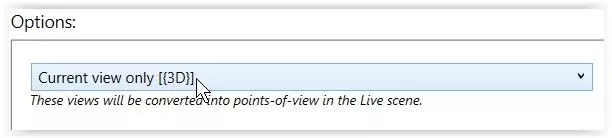
Рисунок 8. Выбор общего 3D вида.
Если мы выбираем только 3D-вид, мы не получим все наши виды камер в файле Revit Live.
В обязательном порядке указываем вариант с выбором ALL perspective views:
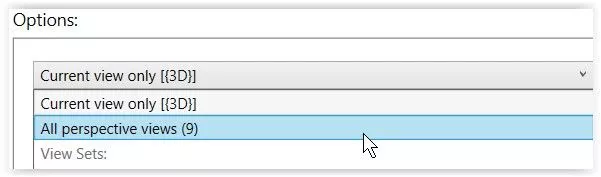
Рисунок 9. Корректный выбор всех видов камер из проекта.
Стоит учесть, что редактировать набор видов в этот момент мы не можем, поэтому так важно заранее подготовить и проверить все виды непосредственно в проекте.
Запуск демонстрации возможен только после соблюдения всех требований, прописанных в данном окне – станет доступна кнопка GO, и начнется выгрузка проекта. Время загрузки зависит от скорости интернета и, конечно же, объема данных проекта. В любом случае через некоторое время первый этап завершится, и нам предложат открыть OPEN проект в Revit Live.
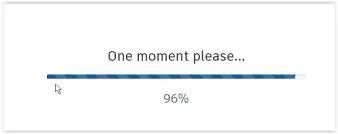
Рисунок 10. Интерфейс загрузки в облако.
После этого начинается следующий этап загрузки. В итоге мы получаем файл, по которому сейчас и проведем нашу ознакомительную экскурсию.
Интерфейс программы.

Рисунок 11. Общий вид
Сразу же обращаю внимание на отображение видов в левой части окна. Здесь мы видим все наши предустановленные камеры в том порядке, который мы определили в проекте. Благодаря перемещению по направляющим, расположенным в центре окна, мы можем «перелетать» из вида в вид, демонстрируя заказчику самые примечательные и значимые места в проекте.
С правой стороны расположены настройки отображения проекта в один клик:
- реалистичное отображение;

Рисунок 12. Выбор реалистичного отображения модели.
- частичная белая модель;

Рисунок 13. Выбор частичной белой модели.
- белая модель.

Рисунок 14. Выбор белой модели
Перейдем к настройкам отображения проекта по пунктам, предлагаемым программой:
- перемещение по проекту в режиме прогулки на уровне глаз наблюдателя;

Рисунок 15. Вариант выбора режима на уровне глаз.
- перемещение по проекту в режиме облета;

Рисунок 16. Выбор режима «облет».
- настройки времени суток и времени года;
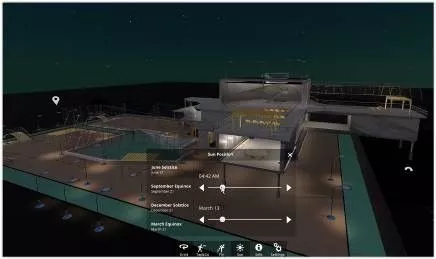
Рисунок 17. Выбор настроек времени и сезона.
- информация об объектах.
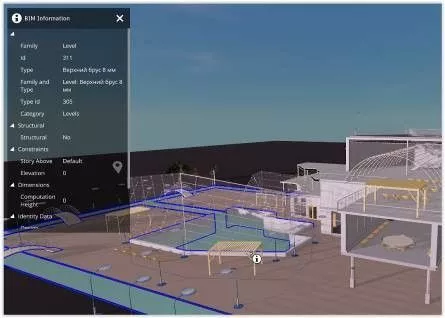
Рисунок 18. Вызов информации об объектах проекта.
Общие настройки, в которые входят:
- настройки скорости передвижения;
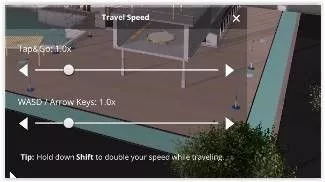
Рисунок 19. Скорость передвижения.
- настройки обзора взгляда наблюдателя;
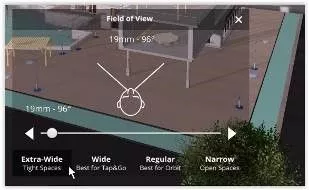
Рисунок 20. Настройка обзора.
- настройки «рост наблюдателя»;
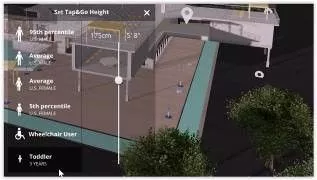
Рисунок 21. Настройка «рост наблюдателя».
- показать-скрыть точки расположения видов;
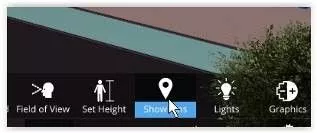
Рисунок 22. Выбор показа точек видов.
- включение или выключение освещения;
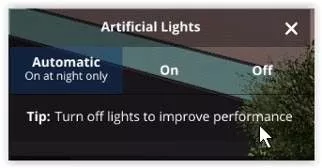
Рисунок 23. Выбор вкл./выкл. освещения.
- графические настройки отображения.
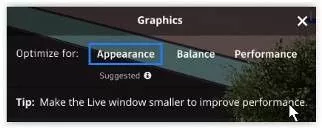
Рисунок 24. Отображение графики.
Особенно хотелось бы подчеркнуть, что в программе предусмотрен просмотр с применением VR-технологий. Это еще больше расширяет диапазон использования ее возможностей для виртуальных презентаций. Клиенту мы отправляем ссылку, которую получаем после публикации нашего проекта в облаке. Это дает ему возможность получать визуальную информацию практически где угодно. А нам помогает провести презентацию проекта с наиболее выигрышной и яркой стороны.
Установив программу Revit Live на компьютере, мы получаем возможность в любое время зайти в свой личный кабинет сохраненных моделей, и, минуя процесс перевода проекта в облако, сразу открыть тот или иной проект для демонстрации.
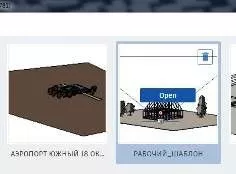
Рисунок 25. Интерфейс личного кабинета Revit Live.
В заключение хотелось бы сказать о важности применения Revit Live для качественной и информативно насыщенной демонстрации виртуальной презентации будущего объекта потенциальному заказчику.
Остались вопросы? Нужна более подробная информация или консультация?
Пишите: price@cad.ru, звоните: +7 (495)744-00-04
По материалам: http://isicad.ru/ru/articles.php?article_num=20610
- Комментарии





