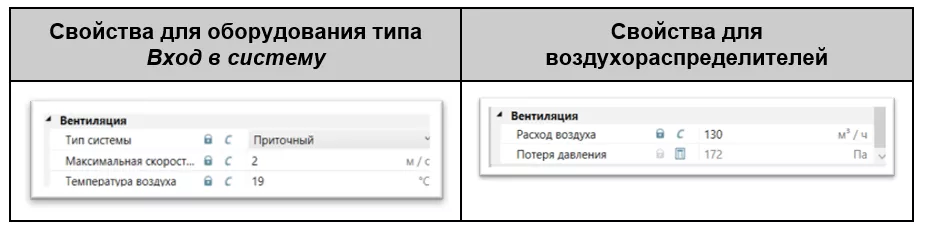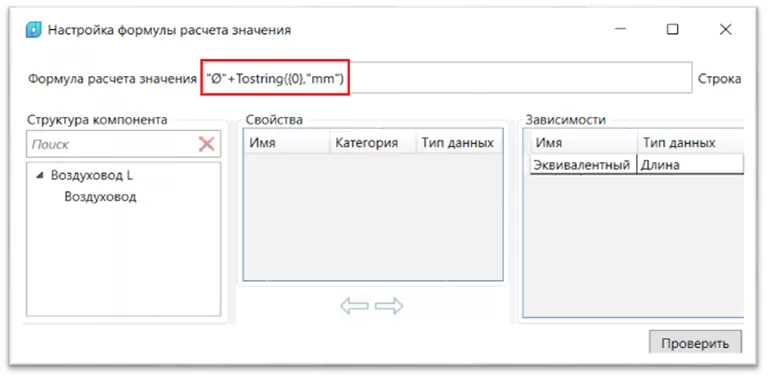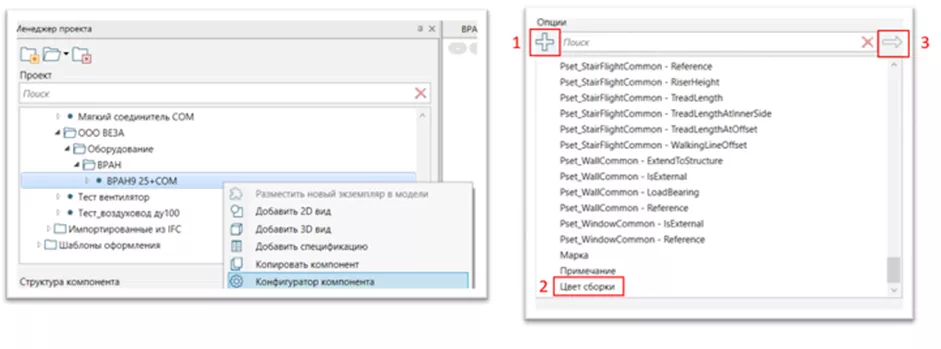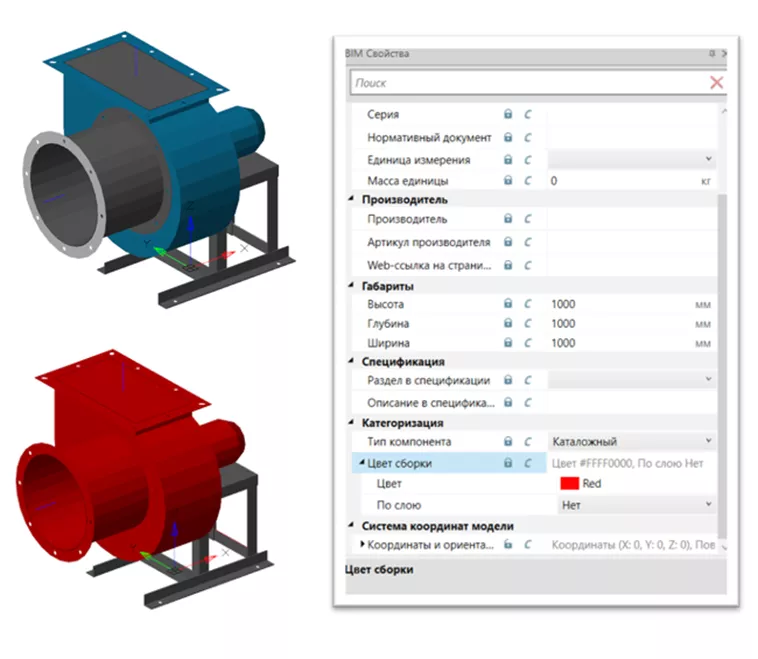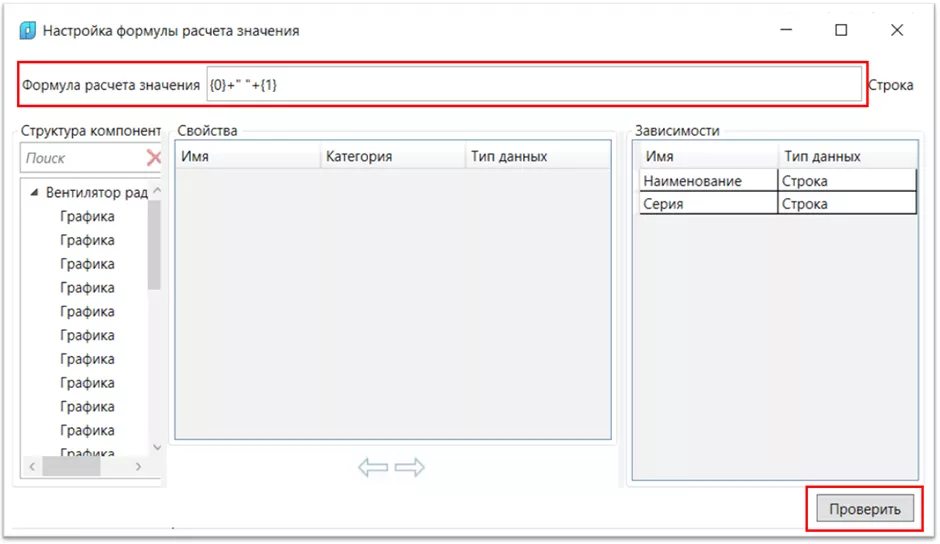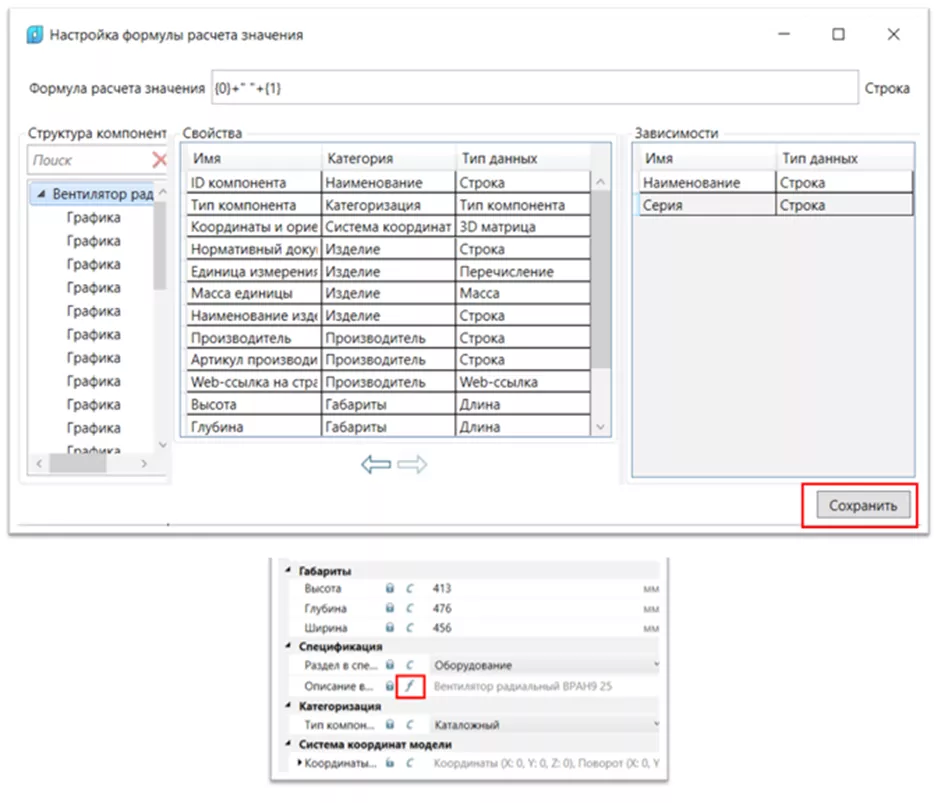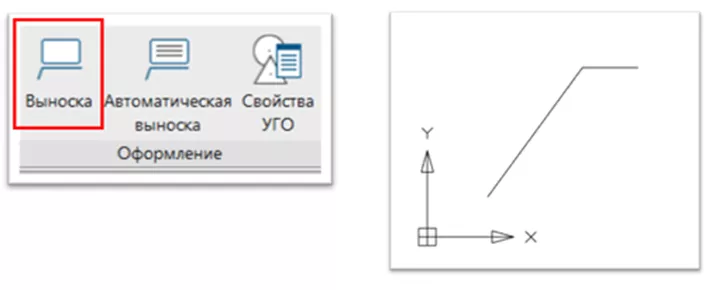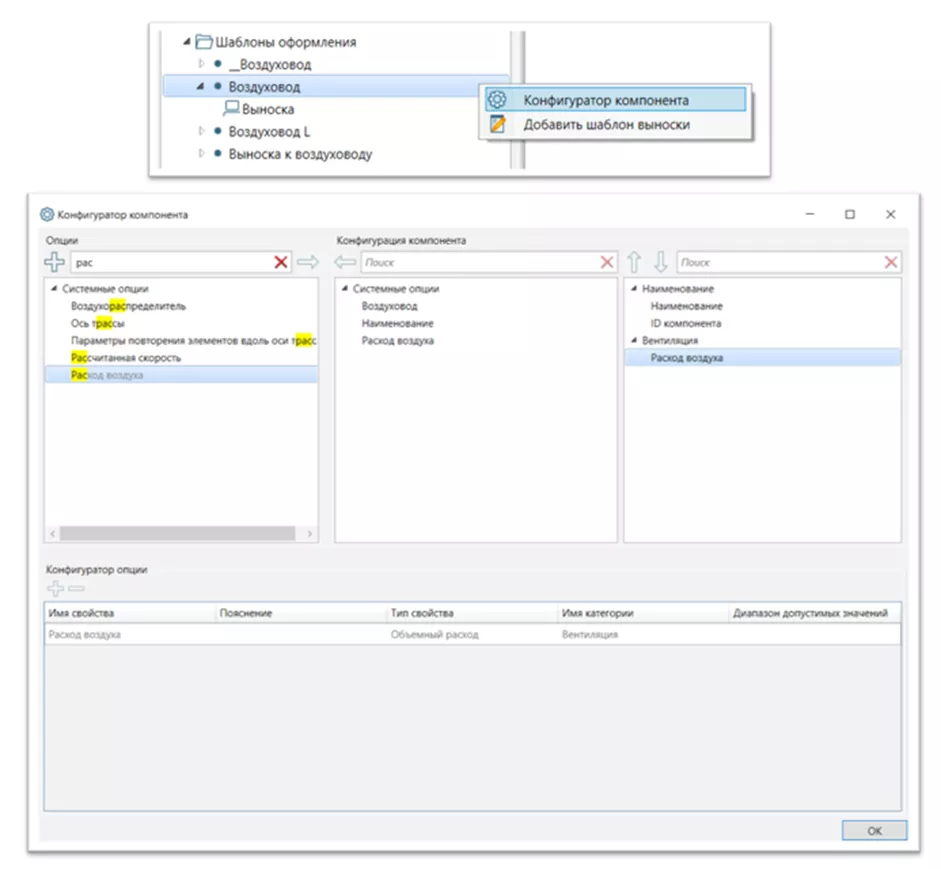Как вывести информационное моделирование на новый уровень с помощью nanoCAD BIM Вентиляция
Программное решение nanoCAD BIM Вентиляция базируется на новом ядре EVOS, что позволяет ему выйти на новый уровень информационного моделирования. Многопользовательская работа, вариативность модели, параметризация свойств и многое другое позволяют пользователю ускорить процесс моделирования, повысить качество выпускаемой документации.
С программным продуктом nanoCAD BIM Вентиляция, который базируется на новом ядре EVOS, возможно повысить профессиональный уровень информационного моделирования без снижения производительности.
В статье мы разложили для вас всю полезную информацию о продукте «по полочкам»:
- обзор возможностей,
- создание сборок,
- зависимые свойства,
- формулы.
Часть 1. Обзор возможностей
Единая информационная модель
В папке проекта расположен файл с расширением .repository (рис. 1), где хранится вся информация о проекте. Это решение позволяет в автоматическом режиме сохранять историю всех изменений проекта. При закрытии файлов *.dwg без сохранения все внесенные изменения будут сохранены.
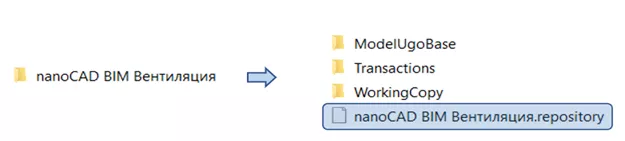
Рис. 1. Файл с информацией о проекте
Отображение модели может быть представлено в трехмерной (3D-вид), двумерной (планы) и табличной формах. Реализована двусторонняя связь между формами отображения и моделью.
Многопользовательская работа
Поддерживается одновременная работа множества пользователей над одним проектом. После внесения изменений в локальную копию пользователь может опубликовать их на сервере, предоставив к ним доступ остальным участникам проекта.
На основе набора локальных изменений создается коммит. Пользователь может переключаться между коммитами и таким образом отслеживать изменения.
Коммит относится к определенному набору (ветке) изменений и может быть опубликован как в текущую ветвь, так и в новую (рис. 2).
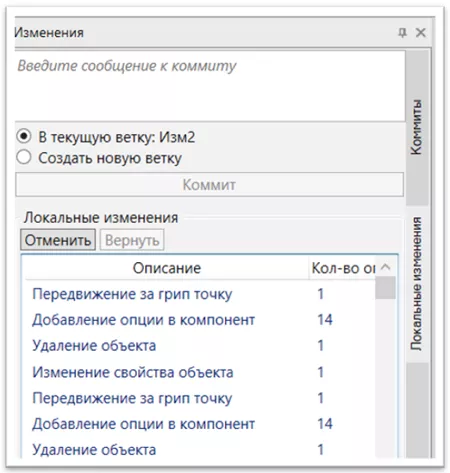
Рис. 2 Шаблоны компонентов
В программе есть набор готовых шаблонов, которые можно использовать при создании новых компонентов (рис. 3). В шаблонах изначально заложен набор свойств (опций), относящихся к данному типу компонента. Например, для помещения можно задать номер, температуру, категорию взрывопожарной и пожарной опасности и т.д.
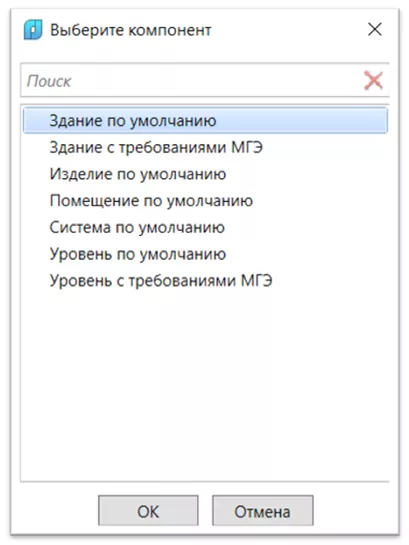
Рис. 3. Набор готовых шаблонов
Для шаблонов с требованиями МГЭ (табл. 1) добавляются группы свойств PsetBuildingStoreyCommon и ExpCheckBuildingStorey.
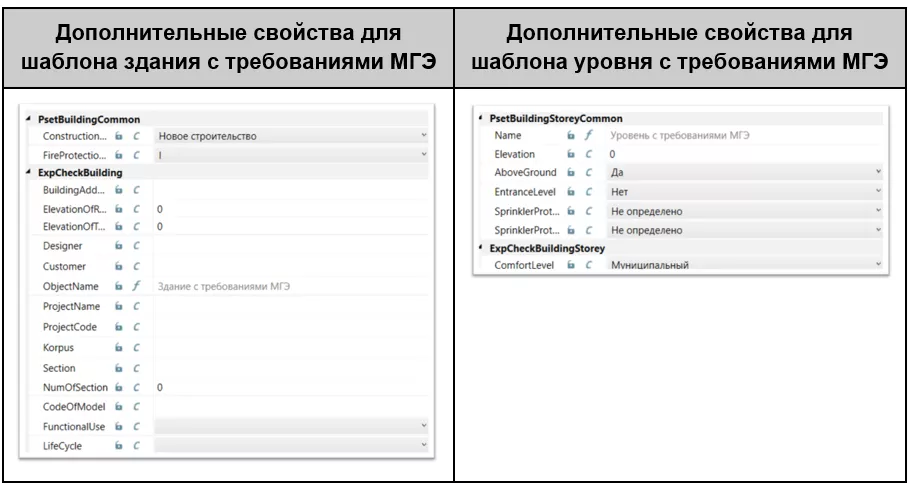
Таблица 1. Группы свойств для шаблонов
Часть 2. Создание сборок
Сборка представляет собой тот же компонент, но с композиционной моделью вложенности. Оборудование может состоять из нескольких компонентов, каждый из которых также содержит вложенные компоненты.
Примером сборки служит, например, компонент, состоящий из вентилятора и гибкого соединителя (рис. 4).

Рис. 4. Пример сборки: компонент, состоящий из вентилятора и гибкого соединителя
Каждый компонент может функционировать как в составе сборки, так и по отдельности. Например, вентилятор работает отдельно в случаях, когда не требуется мягкий соединитель.
Настройка видимости систем
Для видов с помощью настройки подсвечивания и скрытия систем (табл. 2) возможно несколько вариантов представления.
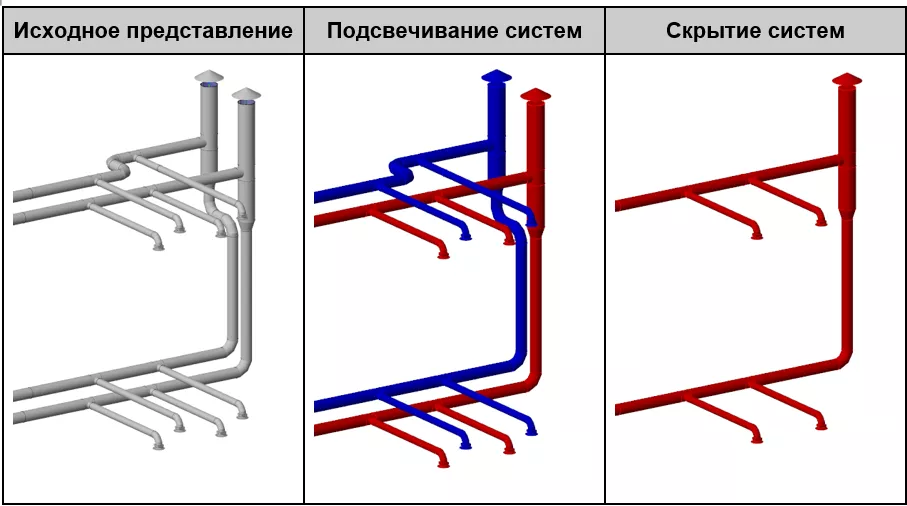
Таблица 2. Варианты представления
Вы можете настроить нужные цвета систем и включить их отображение с помощью подсвечивания. На виде можно выбрать системы, которые будут отображаться. Кроме того, существует возможность регулировать отображение систем по этажам (табл. 3).
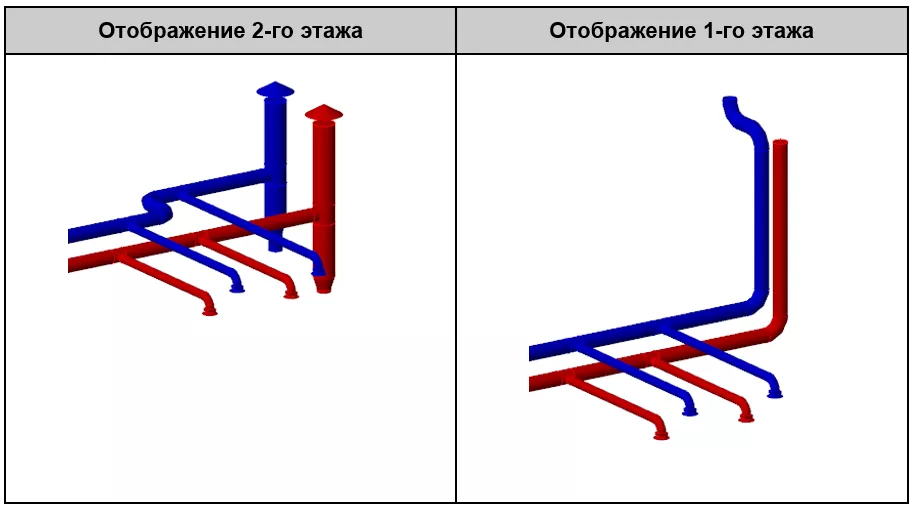
Таблица 3. Регулирование отображения систем по этажам
Размещение УГО на плане
Для создания корректного плана условные графические обозначения (УГО) можно перемещать относительно оборудования за грип-точки. В случае УГО отображаются точки желтого цвета.
При добавлении УГО к элементам оборудование перемещается на непечатаемый слой (табл. 4).
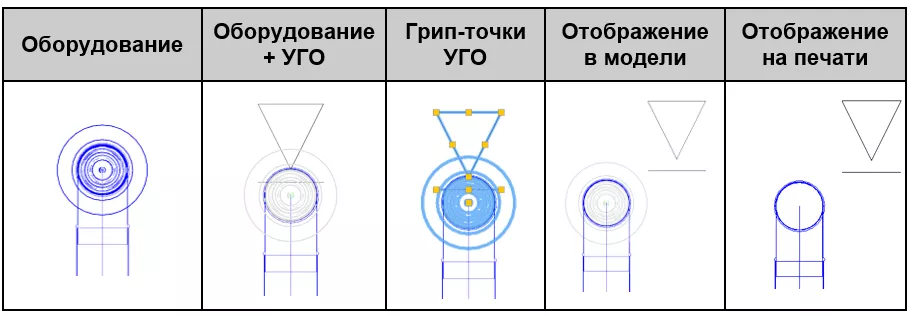
Таблица 4. Добавление УГО к элементам оборудование
Оборудование и УГО автоматически размещаются на разных слоях, что позволяет регулировать их отображение.
Вентиляционные расчеты
Программа поддерживает использование различных типов оборудования с соответствующими им расчетными данными. Расчет запускается автоматически. Начинается он от элемента, который определен как «Вход в систему» и имеет параметры Максимально допустимая скорость воздуха и Температура воздуха (табл. 5).
На конечных элементах системы можно задавать расход воздуха.
Для воздухораспределителей предусмотрена возможность задавать графики зависимости потери давления от скорости (рис. 5).
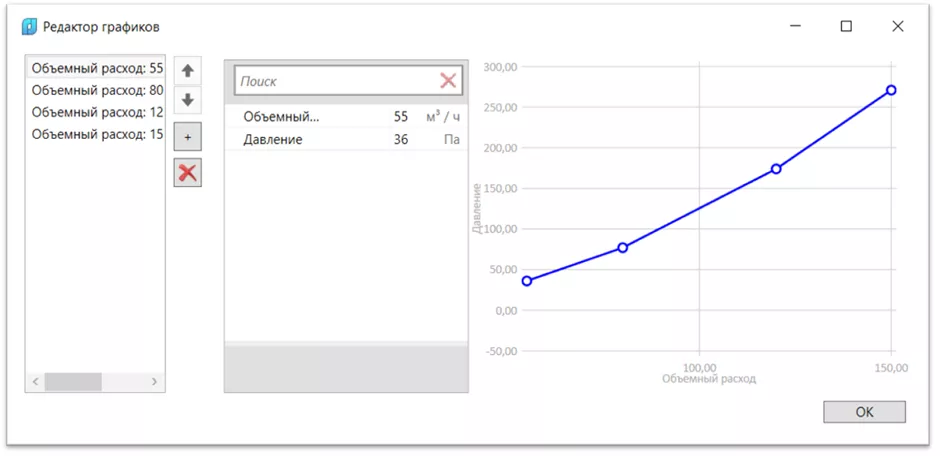
Рис. 5. Графики зависимости потери давления от скорости
Спецификации
Для проекта можно получить спецификацию на оборудование (рис. 6) – она создается щелчком правой кнопкой мыши на компоненте. Для дальнейшего редактирования возможен экспорт спецификации в Word или Excel.
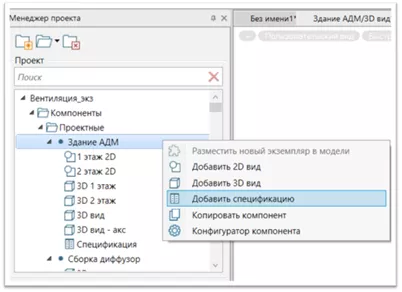
Рис. 6. Создание спецификации на оборудование
Позиция оборудования регулируется с помощью стрелок (рис. 7).
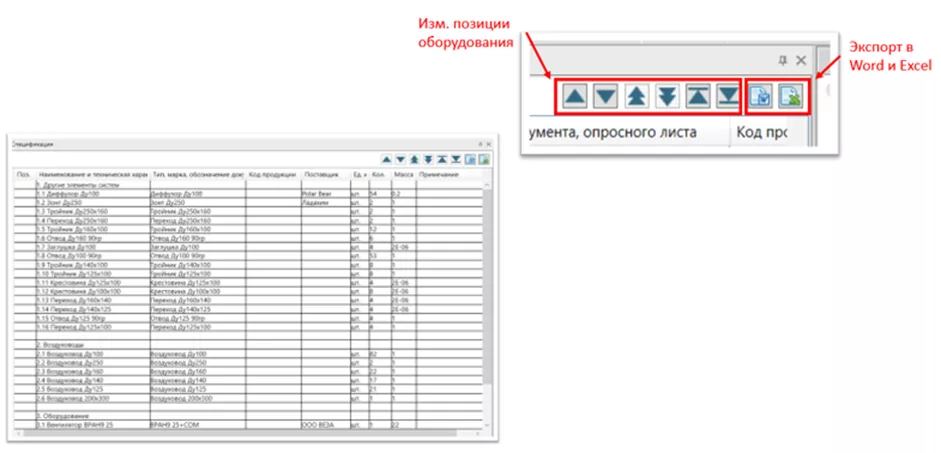
Рис. 7. Регулировка позиции оборудования
При необходимости можно отключить в свойствах оборудования параметр Включать в спецификацию. В этом случае оборудование не будет отображаться в спецификации (рис. 8).

Рис. 8. Отключения отображения в спецификации
Также для оборудования можно назначить Раздел в спецификации из предоставленного перечня (рис. 9).
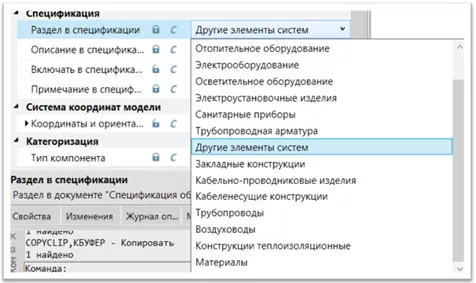
Рис. 9. Назначение спецификации
Параметризация свойств
Значения свойств задаются как в виде формул, так и в форме зависимостей.
Используя формулы, можно получить итог арифметических операций. Помимо средств работы с числовыми полями, в программе реализован функционал построения сложных строк из строковых переменных.
Например, можно сформировать выноски для круглого воздуховода с указанием его диаметра и длины (рис. 10).
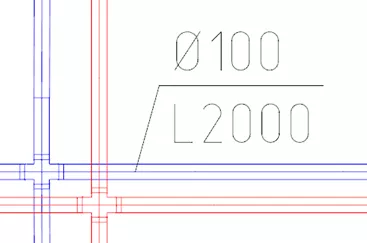
Рис. 10. Формирование выноски для круглого воздуховода с указанием его диаметра и длины
Формулы задаются отдельно для числителя и знаменателя выноски. В табл. 6 представлен пример написания формулы для числителя.
t6
Таблица 6. Пример написания формулы для числителя
Задание формул производится в окне Настройка формулы расчета значения (рис. 11).
Для сборок особенно актуальна зависимость свойств (изменение свойства одного компонента в зависимости от свойства другого). Например, назначив сборке новое свойство цвета, можно регулировать цвет всех входящих в нее компонентов (рис. 12). Более подробно о зависимых свойствах мы расскажем в разделе «nanoCAD BIM Вентиляция. Зависимые свойства».
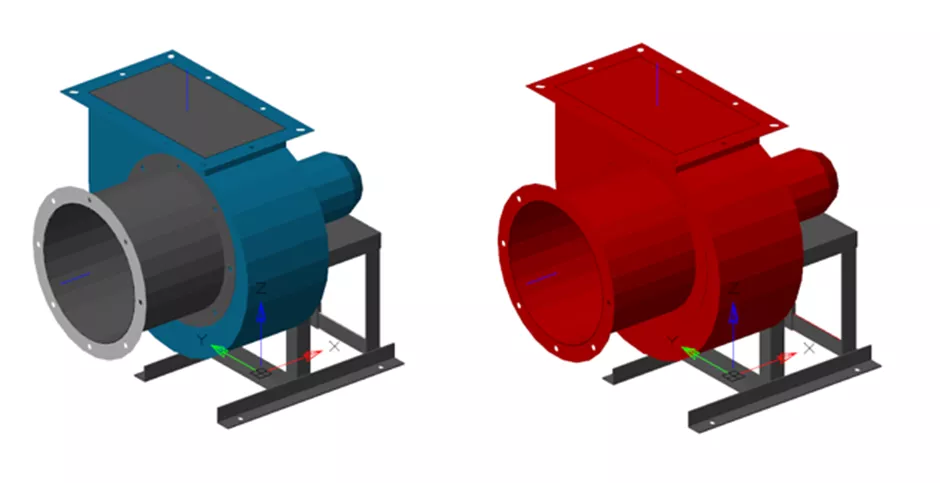
Рис. 12. Регулировка цвета всех входящих в сборку компонентов
Создание вложенной структуры
В программе nanoCAD BIM Вентиляция реализована возможность создавать вложенные структуры. Сборка представляет собой компонент с композиционной моделью вложенности. Создадим сборку, состоящую из вентилятора и мягкого термостойкого соединителя.
Шаг 1. Создание оборудования, входящего в сборку
Сначала в проекте необходимо создать компоненты вентилятора и мягкого соединителя (табл. 7).
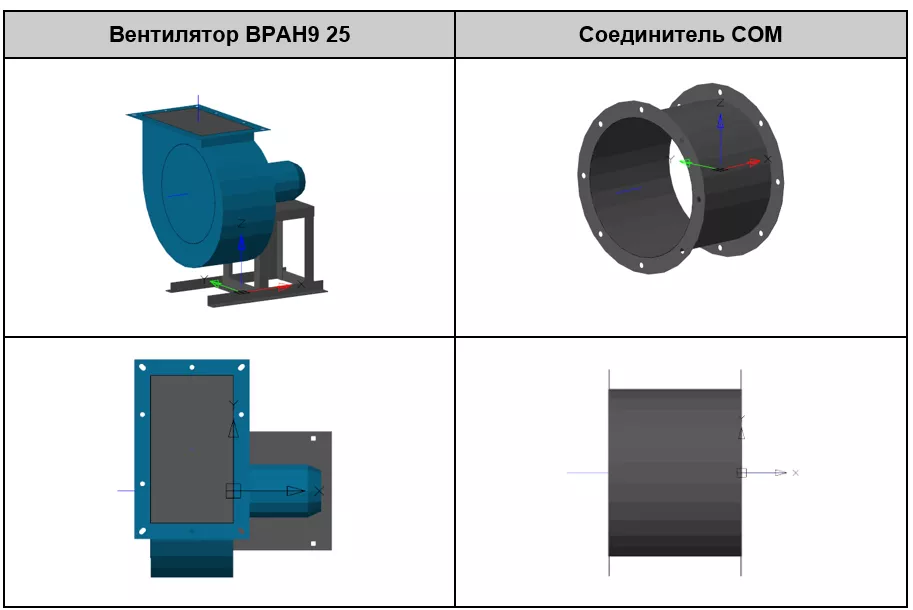
Таблица 7. Создание компонентов вентилятора и мягкого соединителя
А также указать необходимые для спецификации свойства, если оборудование будет использовано не только в составе сборки.
Шаг 2. Создание компонента сборки
В проекте следует создать новый компонент и присвоить ему имя сборки (в нашем случае ВРАН9 25+СОМ). В созданный компонент мы будем подгружать входящее в него оборудование.
Новый компонент для сборки создается по тем же принципам, что и компонент для простого оборудования. Он может быть создан как на основе шаблона, так и без него (рис. 13).
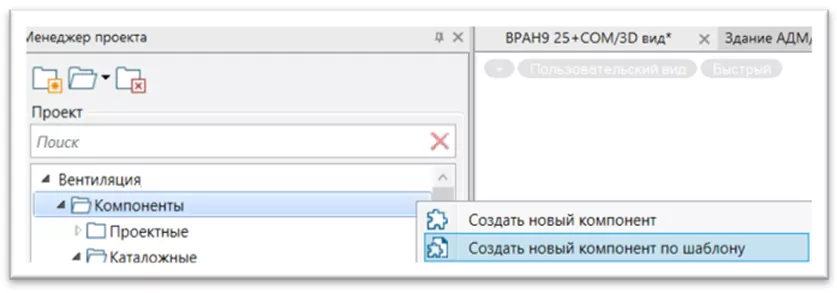
Рис. 13. Создание нового компонента сборки
Шаг 3. Размещение оборудования в сборке
Чтобы разместить созданные вентилятор и соединитель в сборке, воспользуемся функцией Разместить экземпляр на плане (рис. 14).
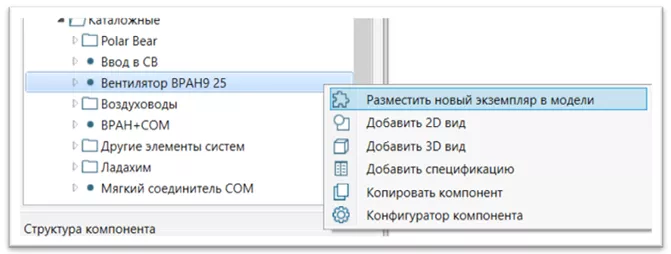
Рис. 14. Размещение созданных вентилятора и соединителя в сборке
Следует правильно позиционировать оборудование относительно друг друга (выровнять соединитель по оси вентилятора).
Точку вставки сборки выберем по оси вентилятора (рис. 15).
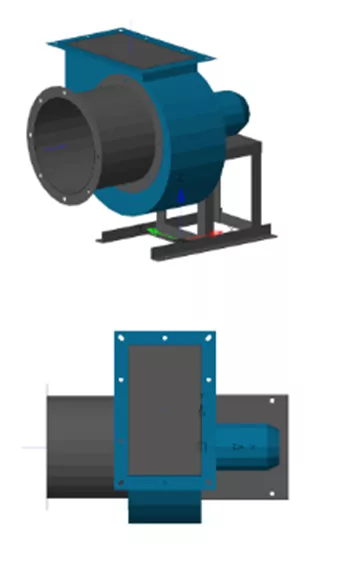
Рис. 15. Точка вставки сборки по оси вентилятора
Проверить местоположение оборудования можно в BIM-свойствах (группа свойств Система координат модели) (рис. 16).
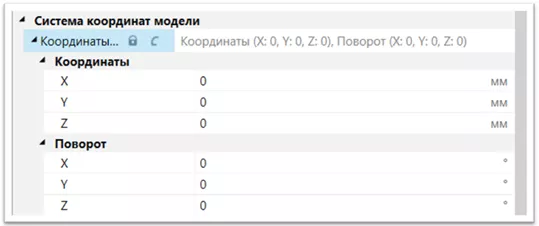
Рис. 16. Проверка местоположения оборудования
Шаг 4. Настройка конфигурации сборки. Заполнение свойств
Для сборки, так же как и для других компонентов, можно настроить параметры в конфигураторе компонента (рис. 17).

Рис. 17. Настройка параметров в конфигураторе компонента
Если компонент создан не на основе шаблона, у него будут только системные опции. Из левого столбца с перечнем всех опций, возможных для добавления, можно выбрать нужные и добавить в конфигурацию компонента. Также есть возможность создать свою опцию (рис. 18).
Остается только заполнить свойства сборки. В параметре Описание в спецификации заполняем графу Наименование в спецификации на оборудование (рис. 19).

Рис. 19. Заполнение свойств сборки
Сборка готова!
Часть 3. Зависимые свойства
В программе nanoCAD BIM Вентиляция существует возможность задавать зависимости между свойствами компонентов.
Рассмотрим пример задания зависимости между свойством цвета сборки и цветом входящего в нее оборудования. Сборка представляет собой вентилятор с мягким соединителем.
Шаг 1. Создание новой опции для сборки
Для начала необходимо создать в сборке параметр, к которому будут обращаться зависимости. Заходим в конфигуратор компонента и создаем новую опцию (рис. 20).
После создания опции переименуем ее и добавим к нашему компоненту (рис. 21).
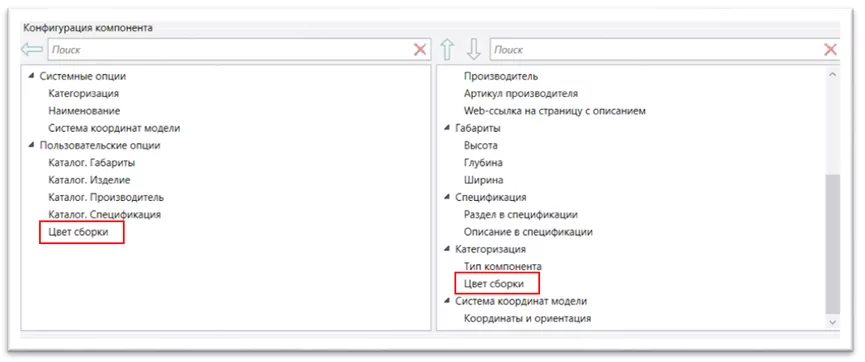
Рис. 21. Добавление опции к нашему компоненту
Теперь у нас имеется сборка ВРАН9 25+СОМ, в которой есть параметр Цвет сборки.
Шаг 2. Установка свойства экземпляра для параметра
Чтобы свойству могло быть задано значение зависимости, оно должно быть свойством экземпляра (то есть иметь возможность быть разным для установленных в проекте экземпляров).
В Менеджере проекта следует выбрать оборудование, в структуре компонента – графику оборудования, а в BIM-свойствах назначить параметру Цвет свойство экземпляра (рис. 22). Операцию необходимо проделать для всего оборудования, цвет которого будет зависим от цвета сборки.
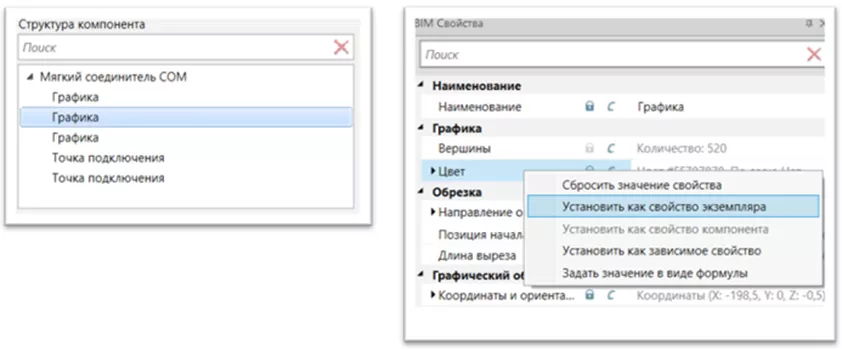
Рис. 22. Назначение параметрам свойств экземпляра
Все элементы графики в структуре компонента можно выбрать клавишей Shift и установить для параметра Цвет свойство экземпляра (рис. 23).
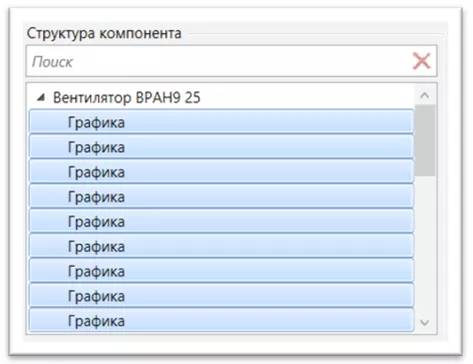
Рис. 23. Установка для параметра Цвет свойство экземпляра
Шаг 3. Назначение зависимости свойствам
Теперь, когда цвет оборудования задан параметром экземпляра, в структуре сборки можно назначить для него свойство зависимости.
Выбираем в Менеджере проекта сборку, в структуре компонента – элементы графики, а в BIM-свойствах для параметра Цвет устанавливаем зависимость (рис. 24).
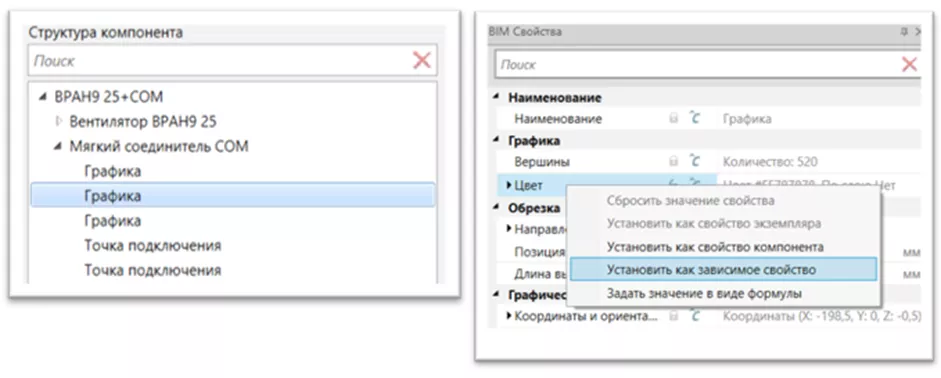
Рис. 24. Назначение свойства зависимости
В открывшемся окне Настройка зависимости свойства выбираем параметр Цвет сборки (рис. 25). Таким образом мы связываем цвет графики входящего в сборку оборудования с параметром Цвет сборки.
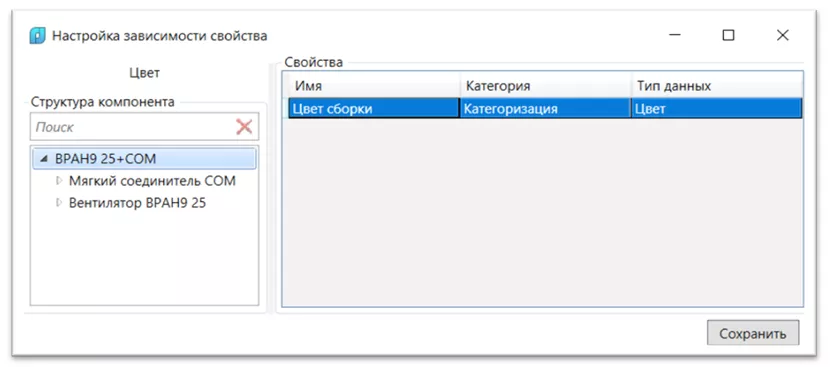
Рис. 25. Связывание цвета графики входящего в сборку оборудования с параметром Цвет сборки
Теперь, изменяя параметр Цвет сборки, мы будем видеть, что цвет вложенного оборудования также изменился (рис. 26).
Часть 4. Формулы в свойствах оборудования
С помощью формул можно работать как с числовыми, так и с текстовыми полями. Например, мы хотим, чтобы поле Описание в спецификации складывалось из полей Наименование и Серия.
Щелкнув правой кнопкой мыши по полю Описание в спецификации, выбираем пункт Задать значение в виде формулы (рис. 27).
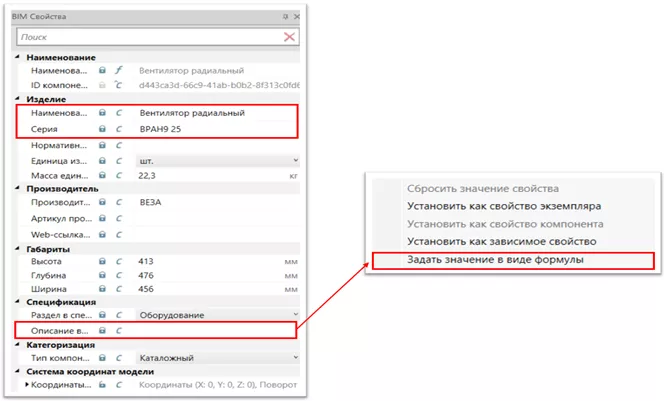
Рис. 27. Работа с полями с помощью формул
После этого откроется окно настройки формул расчета значений. В строке Формула расчета значения необходимо прописать свойства, которые будут выводиться в поле Описание в спецификации (рис. 28).
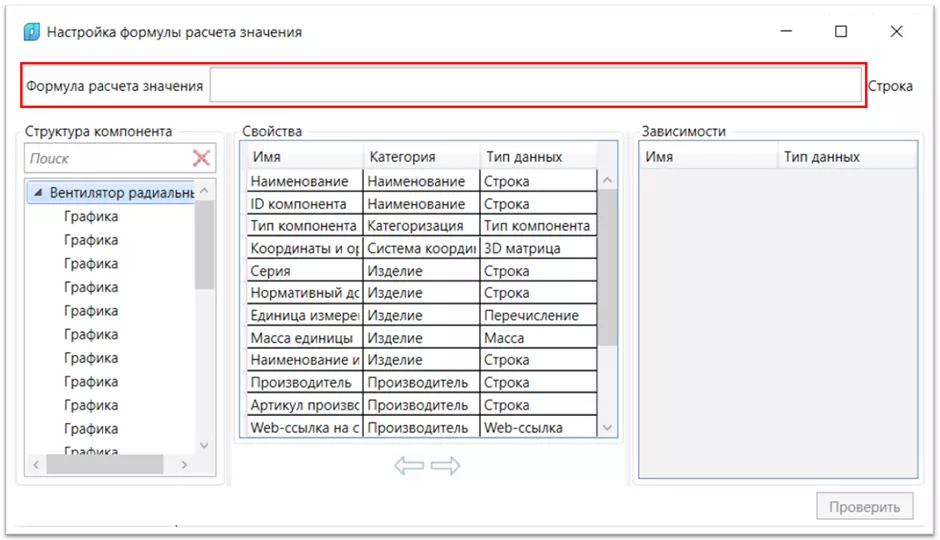
Рис. 28. Настройка формул расчета значений
Чтобы свойство было доступно для добавления в формулу, необходимо выбрать его в графе Свойства и, нажав на стрелочку, добавить в графу Зависимости (рис. 29).
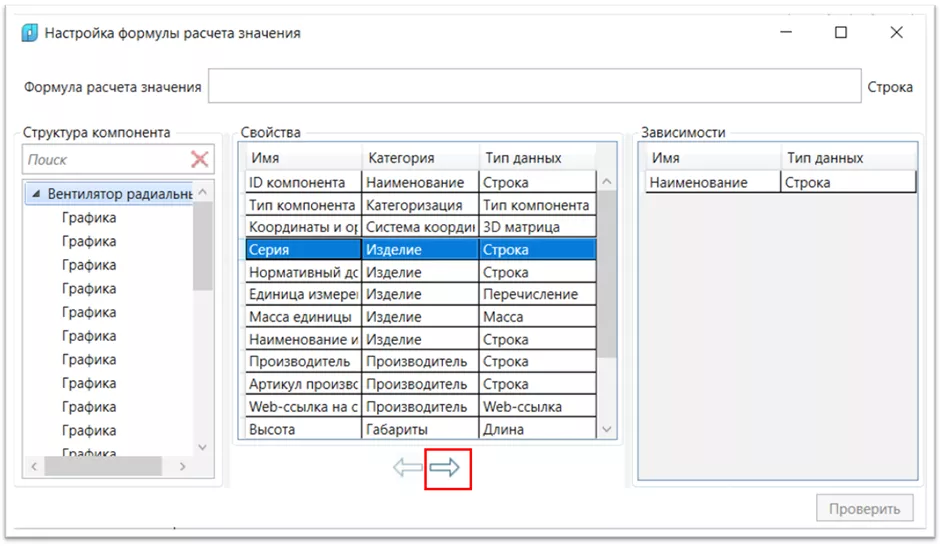
Рис. 29. Добавление свойства в формулу
Нам требуется добавить в графу Зависимости свойства Наименование и Серия. В графе Зависимости свойствам присваиваются индексы – в порядке их добавления.
После добавления всех необходимых свойств можно приступить к написанию формулы.
Наша формула: {0}+" "+{1} . В кавычках заключен пробел, чтобы отделять друг от друга элементы текста (рис. 30).
После написания формулы доступна кнопка Проверить. Если в формуле обнаружатся ошибки, строка подсветится красным. Для примера нажмем кнопку Проверить, предварительно заменив фигурные скобки квадратными.
Результат показан на рис. 31: формула прописана неверно, графа подсвечена красным, кнопка Сохранить не отображается.
Примеры неправильного написания формул приведены в табл. 8.
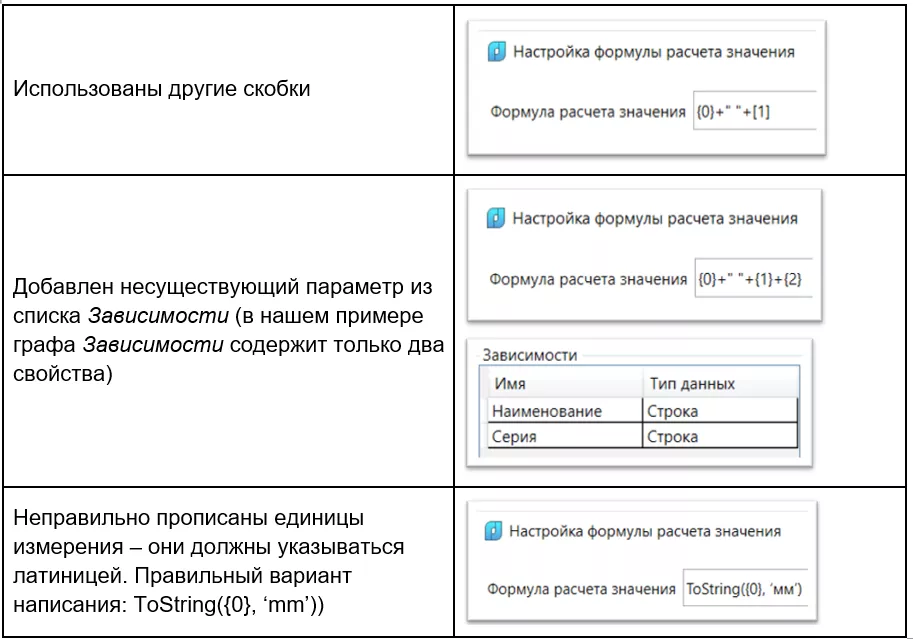
Таблица 8. Примеры неправильного написания формул
Если проверка выполнена успешно, появится кнопка Сохранить. Поле, для которого задана формула, будет помечено буквой f (рис. 32).
Формулы в выносках
Создание выноски
Для создания выноски необходимо создать шаблон оформления. Находим в Менеджере проекта раздел Шаблон оформления и щелкаем по нему правой кнопкой мыши. Присваиваем созданному шаблону имя: Воздуховод.
Чтобы создать шаблон выноски, щелкаем правой кнопкой мыши по шаблону оформления Воздуховод и выбираем пункт Добавить шаблон выноски (рис. 33).

Рис. 33. Создание шаблона выноски
Двойным щелчком заходим в созданный шаблон и создаем выноску средствами панели Оформление. Написание формул будет осуществляться в свойствах созданной выноски (рис. 34).
Задание формулы для выноски
Формульное значение выноски можно задать как для поля Числитель, так и для поля Знаменатель (рис. 35).

Рис. 35. Задание формульного значения выноски
Создадим выноску, где в числителе будет прописан диаметр воздуховода, а в знаменателе расход воздуха.
Сначала зададим значение в виде формулы для свойства Текст числителя (рис. 36):
- щелкнем правой кнопкой мыши на поле Текст числителя и выберем пункт Задать значение в виде формулы;
- выберем свойство Эквивалентный диаметр и добавим его в Зависимости;
- напишем формулу: "Ø"+Tostring({0},"mm"). Знак диаметра можно выбрать в стандартной таблице символов;
- проверим и сохраним написанную формулу.
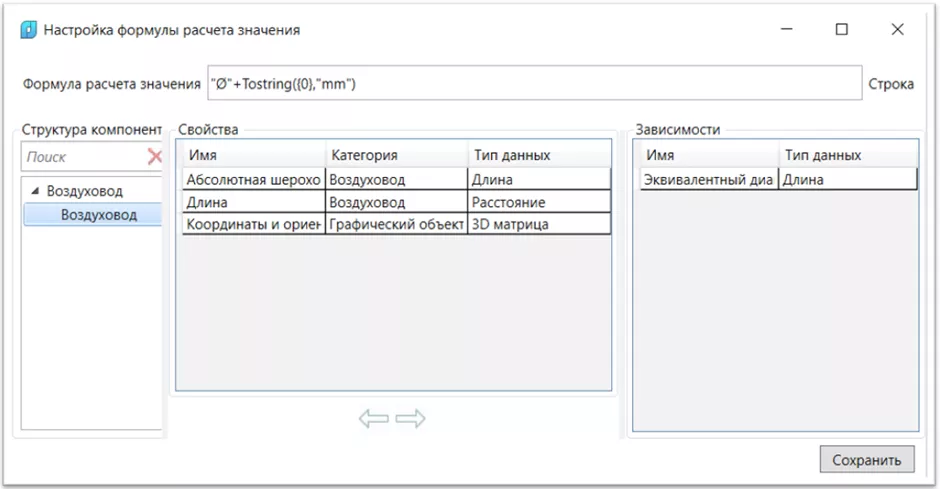
Рис. 36. Создание значения в виде формулы для свойства Текст числителя
Для формулы в знаменателе нам потребуется свойство Расход воздуха. Чтобы оно появилось в структуре компонента выноски, нужно зайти в Конфигуратор компонента и добавить это свойство (рис. 37).
Зададим значение для свойства Текст знаменателя (рис. 38):
- щелкнем правой кнопкой мыши на поле Текст знаменателя и выберем пункт Задать значение в виде формулы;
- выберем свойство Длина и добавим его в Зависимости;
- напишем формулу: "L"+Tostring({0},"m3","h");
- проверим и сохраним написанную формулу.
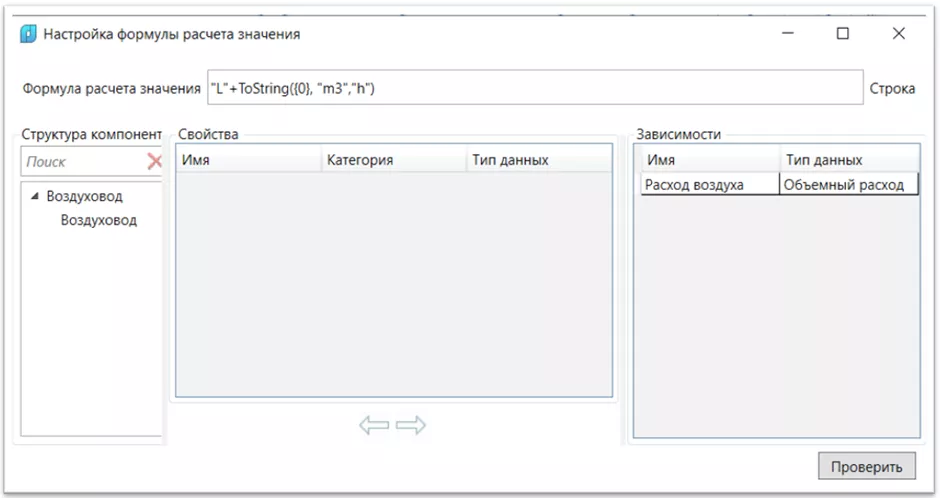
Рис. 38. Значение для свойства Текст знаменателя
Чтобы проверить работу выноски в проекте, установим выноску на вид (рис. 39).
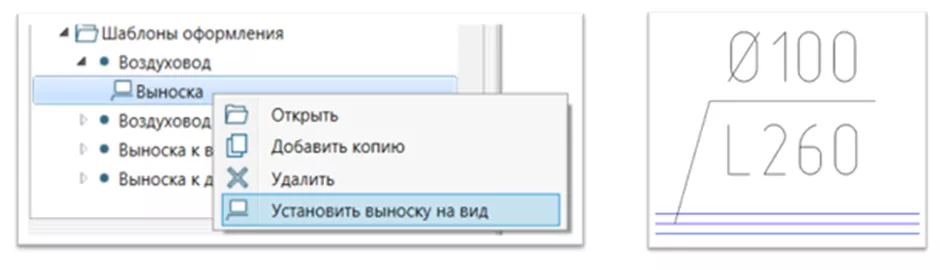
Рис. 39. Проверка работы выноски
Функция To string()
Чаще других для формул используется функция To string(). Она нужна для перевода численного значения в строковое с указанием единиц измерения.
Примеры использования функции ToString() представлены в табл. 9.
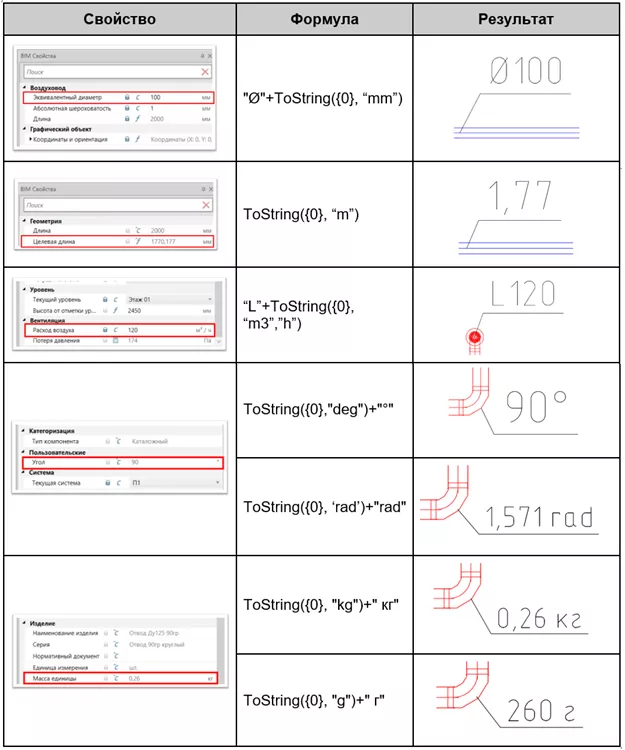
Таблица 9. Примеры использования функции ToString()
Таким образом, программное решение nanoCAD BIM Вентиляция позволяет выйти на новый уровень информационного моделирования благодаря многопользовательской работе, вариативности модели, параметризации свойств и многого другого.
По вопросам приобретения, действующих акций, а также для получения консультаций по продуктам обращайтесь к специалистам Русской Промышленной Компании по тел.: +7 (495) 744 0004, e-mail: price@cad.ru, или оформите заказ в нашем интернет-магазине.
Товары
- Комментарии