Процесс формирования обработки для модели “Палец” Часть I
Алексей Шпинев, ООО НПО “Рубикон-Инновация” EdgeCAM 12 для профессионалов
Перевод производства на оборудование с ЧПУ – это решение, к которому изо дня в день приходит всё больше и больше руководителей предприятий. Безусловно, причиной тому служит увеличение объемов производства в машиностроительной отрасли. Требования рынка остаются неизменными: наращивание скорости работ, повышение качества и, как следствие, увеличение объемов производства.
Несмотря на огромный ассортимент ПО на рынке CAM-систем, выбор EdgeCAM можно назвать осознанной необходимостью! EdgeCAM – один из ведущих мировых программных продуктов в области создания управляющих программ для станков с ЧПУ токарной, фрезерной и электроэрозионной групп. Дружественный интерфейс системы уже успели оценить в различных точках России.
Согласитесь, начать работать спустя всего несколько часов после установки программной системы теоретически почти невозможно! Но если говорить о системе EdgeCAM, отличающейся наличием богатых справочных материалов и иллюстрированных анимированных вставок, которые конечный пользователь может увидеть, сделав несколько кликов мышкой, – это реально!
При работе со слоями шаг за шагом EdgeCAM автоматически создает новый слой для каждого инструмента. Эта функция позволяет отключать и включать отображение траектории на экране монитора для повышения информативности изображения. Кроме того, можно перетаскивать инструкции по дереву обработки. Учли разработчики и самое главное, что может возникнуть в любой работе, – появление ошибок. В EdgeCAM у пользователя всегда есть возможность практически бесконечного отката действий назад.
Если говорить об обмене данными, то надо отметить, что пакет EdgeCAM ориентирован на большое количество форматов CAD-файлов. Он работает как с твердотельными моделями (EdgeCAM Part Modeler, Autodesk Inventor, CATIA V5, SolidWorks, Solid Edge, Pro/Desktop, Pro/ENGINEER, Wildfire, Wildfire 2, Parasolid, ACIS), так и с поверхностными (VDA-FS, IGES, CATIA V4, DWG, DXF), и с каркасными (VDAFS, IGES, CATIA V4, DWG, DXF).
Еще одна особенность системы – альтернативные варианты работы, в зависимости от необходимости. Например, для того чтобы импортировать или экспортировать небезызвестные IGES-файлы на выбор пользователю предоставляются два способа: Standard IGES Import и New IGES Import. Для экспорта IGES-файлов пользователь также может выбрать два варианта: либо Standard IGES Export (данный способ наиболее удобен для 2D), либо New IGES Export, который может давать лучшие результаты с некоторыми типами поверхностей.
Нельзя не вспомнить о Менеджере стратегий (Strategy Manager), работа которого сравнима с логикой и методикой блок-схем (в блок-схему можно включать блоки Data и Decision, содержащие вопросы, которые будут заданы пользователю в процессе применения стратегии). Это дает возможность задать порядок выполнения действий и создать стратегии механической обработки, которые впоследствии могут быть применены к определенным конструктивным элементам (КЭ) модели в EdgeCAM. То есть, Менеджер стратегий графически отображает способ задания процесса обработки детали. Кроме того, пользователю доступна практически любая информация: каким инструментом, с помощью каких циклов, с какими пара- метрами, в какой последовательности необходимо производить обработку. Контекстное меню всплывает по щелчку правой кнопкой мыши в графической области Strategy Manager. Перечень команд в меню зависит от типа выбранного блока.
В ноябре Русская Промышленная Компания представила новую версию системы – EdgeCAM 12. Теперь программный продукт стал совместимым с самой последней версией ОС компании Microsoft – Windows Vista.
База инструментов перенесена в среду Microsoft SQL Server. Разработчики позаботились о том, чтобы пользователь при обновлении версии EdgeCAM не лишился уже имеющихся данных. При установке новой 12-й версии существующая база инструментов без потерь будет автоматически преобразована в новый формат.
Добавлена совсем новая опция поворота инструмента для токарных станков, когда углы инвертируются по осям B и C. Это особенно удобно в том случае, когда при привычном решении лимит по осям оказывается превышен. Если говорить о редакторе CNC-кода, то в предыдущих версиях по умолчанию использовался EdgeCAM Editor. Теперь пользователь может сам выбрать желаемое приложение.
А теперь перейдем от общих слов к делу и рассмотрим процесс формирования обработки для модели “Палец”. Будем считать, что трехмерная модель этой детали уже существует (рис. 1).

Рис. 1. Модель обрабатываемой детали
Открыть эту модель в EdgeCAM можно, используя иконку и выбрав необходимый файл, либо путем обычного перетаскивания файла с моделью в рабочее пространство EdgeCAM.
Так как выбранная деталь будет подвергаться точению, необходимо установить плоскость XZ в качестве рабочей (Options\XZ environment) и выбрать вид плоскости точения – Turne.
Все операции, связанные с геометрическими построениями, заданием заготовки, поиском и редактированием элементов, производятся в режиме Design Mode. Для обеспечения требуемого технологического процесса проведем дополнительные построения: В некоторых случаях достаточно произвести только автоматический поиск элементов. Для этого на панели Solids необходимо выбрать Feature Finder. В результате выполнения этой операции мы получим три контура, но нам понадобится только один из них. Получить такой же результат можно, используя ручной метод Turn Feature. В этом случае необходимо указать только имя создаваемого элемента – Name (если имя не указано, то оно будет задано автоматически), и, в случае необходимости, включить режим создания двух симметричных контуров (Lower Tuner). Следующим шагом будет создание заготовки. Для создания заготовки нужно в меню Geometry выбрать Stock/Fixture (рис. 2).

Рис. 2. Вкладка Stock в меню Geometry
В окне Stock нам будет достаточно, включив режим автоматического создания заготовки (Automatic Stock), указать вид (Shape) и цвет заготовки (Color), стиль линий, обозначающих границы заготовки (Style), слой, в котором будет находиться заготовка (Layer). Кроме того, в данном случае – для цилиндрической заготовки – вводится припуск в начале (Start Extension), в конце (End Extension) и по радиусу (Radius Extension) заготовки.
Вводимые значения параметров должны быть такими, чтобы модель заготовки получилась наиболее приближенной к реальности (рис. 3).
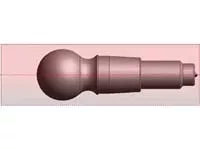
Рис. 3. Результат создания заготовки
После того как все необходимые операции в режиме Design Mode выполнены, необходимо перейти в Manufacture Mode. В этом режиме становятся доступными такие действия, как задание циклов обработки детали, создание управляющих программ и т.п. Если запуск данного режима происходит в первый раз, то появится окошко, где пользователю предлагается указать название цикла обработки (Sequence), тип постпроцессора (Discipline), сам постпроцессор (Machine Tool), плоскость обработки (Initial CPL), точность (Output Tolerance). Кроме того, можно ввести некоторые информационные данные: имя пользователя и программиста, комментарий, семейство станков и т.д. После перехода в режим Manufacture Mode, дважды щелкнем левой клавишей мыши на значке Machine Parameters. Когда откроется окошко Machine Parameters (рис. 4), введем параметры, которые не были доступны нам сразу: во вкладках Home и Tool Change укажем ноль станка и точку смены инструмента (рис. 5).
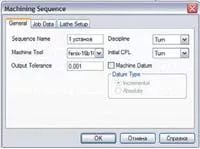
Рис. 4 Окошко Machine Parameters
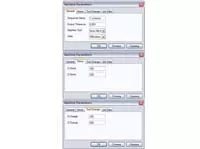
Рис. 5 Вкладки General, Home и Tool Change
Далее можно приступать непосредственно к программированию обработки. Но об этом – уже в следующем выпуске журнала.
По материалам CAD/CAM/CAE Observer #4 (40) / 2008
- Комментарии






