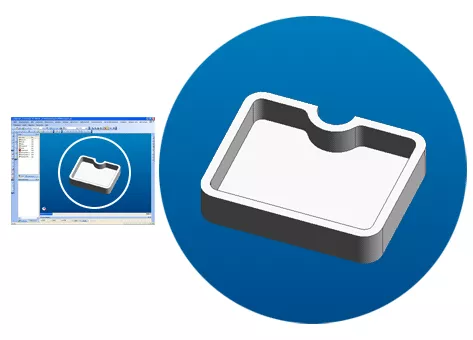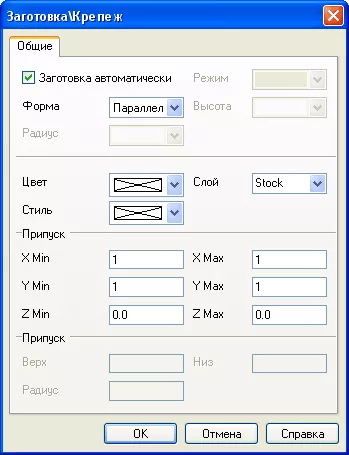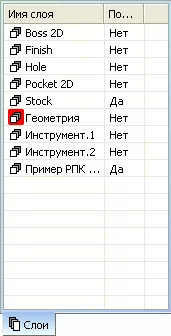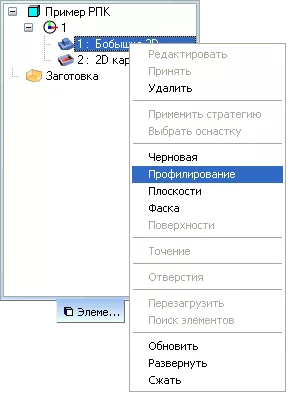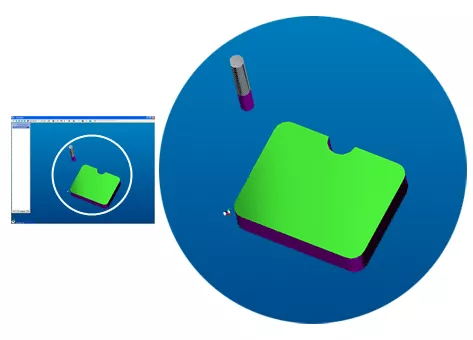Обработка контура в EdgeCAM по 3D–модели, созданной в Autodesk Inventor Series
EdgeCAM, Autodesk Inventor Series
В этой части практического курса будет рассмотрены приёмы подготовки 3D модели к обработке и создания обработки контура с использованием инструментов, имеющихся в EdgeCAM
1. Первое, с чего необходимо начать, - загрузить 3D модель в EdgeCAM. Здесь всё просто: загрузка файла осуществляется так же, как и чертёжа из AutoCAD.
2. Второе - определить заготовку с помощью команды "Заготовка/Крепёж". Так как деталь достаточно простая , заготовку создаем, используя встроенные возможности EdgeCAM, определяя припуски по осям координат. Припуски могут быть назначены в соответствии с реальной заготовкой или же они могут самостоятельно определиться для того, чтобы в дальнейшем визуализация процесса обработки стала наглядной (см. рис.1, 2). Будем считать, что в нашем случае заготовка реальна.
3. После создания заготовки следует создать новую пользовательскую систему координат (команда "создание ПСК"), для того чтобы управляющая программа была рассчитана от требуемой нулевой точки. EdgeCAM позволяет несколькими способами задать начало координат. В нашем случае систему выбираем "через три точки" ( рис.3), и начало системы совпадает с контуром заготовки. Вообще, начало координат не обязательно выбирать по заготовке, оптимальнее всего систему координат выбирать в соответствии с конструкторской базой.
4. Перед переходом в режим обработки следует определить, какие конструктивные элементы содержит модель. Для этого используем команду "Поиск элементов" ( рис.4). В нашем случае EdgeCAM в автоматическом режиме определил, что модель содержит 2 таких элемента:
- бобышка (контур);
- карман.
5. После определения конструктивных элементов переходим в режим Обработки. Здесь важно правильно выбрать ПСК (пользовательскую систему координат), которую мы только что создали ( рис.5).
6. Теперь можно приступать непосредственно к обработке контура, все подготовительные действия были успешно выполнены. Для этого, используя правую кнопку мыши, выбираем команду "Профилирование" ( рис.6) и в выпавшем окне настраиваем эту команду, в зависимости от технических возможностей станка и требуемого качества получаемой детали.
7. После окончания можно посмотреть, что получилось с помощью команды "Имитация" ( рис.7)