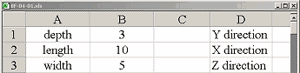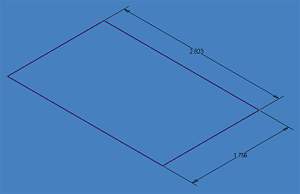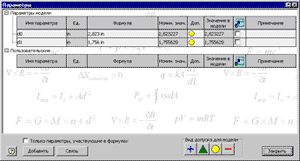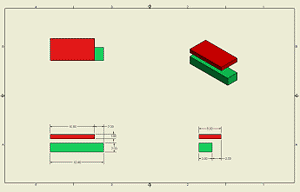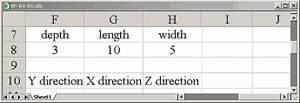Электронные таблицы управляют параметрами моделей
Autodesk Inventor Series
Обозначения размеров не просто представляют, а могут управлять размером объектов. Этот факт служит прекрасной иллюстрацией возможностей современных параметрических САПР. Вы изменяете значение размера, и объект модели увеличивается или уменьшается. Кроме того, между размерами можно установить зависимости. В результате изменение размеров одного объекта изменит несколько других. Например, при увеличении размеров листовой детали ее толщина может автоматически увеличиваться.
Autodesk Inventor® поддерживает параметрическое моделирование в полном объеме. Это позволяет устанавливать сложные зависимости между различными деталями в изделии.
Налаживаем связь
Поддержка ассоциативности и параметрического моделирования в Autodesk Inventor позволяет решить большинство конструкторских задач, в том числе и очень сложные. Ниже описано использование электронной таблицы Microsoft® Excel для управления зависимостями между конструктивными элементами детали и между деталями изделия.
Начнем с упражнения, в котором вы создадите связь между деталью Autodesk Inventor и электронной таблицей Excel.
Примечание: Для выполнения этого и последующих упражнений на вашем компьютере должны быть установлены Microsoft Excel и Autodesk Inventor® версии 5.3 или выше.
1. Создайте папку C:\BF-04.
2. Загрузите файл с примером.
3. Извлеките все файлы из архива в папку C:\BF-04.
4. Запустите Microsoft Excel и откройте файл C:\BF-04\BF-04-01.xls. Файл изображен на рис. 1.
5. Бегло ознакомьтесь с содержанием электронной таблицы. Впоследствии вы познакомитесь с данными этой таблицы более подробно.
6. Запустите Autodesk Inventor. Выберите файл проекта BF-04.IPJ, расположенный в папке C:\BF-04.
7. Откройте файл детали BF-04-01.ipt в папке проекта. Деталь изображена на рис. 2.
8. Из меню «Сервис» выберите «Параметры». Открывается диалоговое окно «Параметры», изображенное на рис. 3.
9. В диалоговом окне «Параметры» нажмите кнопку «Связь». Появляется диалоговое окно «Открыть». Если вы сделали активным проект из файла с примерами, то в диалоговом окне «Открыть» автоматически производится переход в папку C:\BF-04. В диалоговом окне «Открыть» доступен единственный файл электронной таблицы: BF-04-01.xls.
10. Дважды щелкните на файле электронной таблицы. Вы возвращаетесь в диалоговое окно «Параметры».
11. После этого диалоговое окно «Параметры» должно выглядеть как на рис. 4. Становятся доступными дополнительные параметры, определенные в электронной таблице.
12. В диалоговом окне «Параметры» нажмите кнопку «Закрыть».
Примечание: Вы можете закрыть диалоговое окно, нажав кнопку «Х» в его верхнем правом углу. Связь с таблицей не будет потеряна. Вы можете отменить создание связи с электронной таблицей, нажав одноименную кнопку на стандартной панели инструментов или выбрав пункт меню «Правка».
И все! Несколько щелчков мышью — и вы связали ячейки электронной таблицы Excel с именами параметров в файле детали Autodesk Inventor. Эти параметры доступны в файле детали наряду с обычными параметрами.
1. Дважды щелкните на обозначении размера 2.823. Открывается диалоговое окно «Редактирование размера».
2. Щелкните на символе стрелки справа от значения размера. Выберите «Список параметров» из контекстного меню. Открывается диалоговое окно «Параметры». Оно содержит три именованных параметра, определенных в электронной таблице.
3. Щелкните на параметре «Length». Вы возвращаетесь в диалоговое окно «Редактирование размера».
4. Щелкните на зеленом значке справа, принимая изменения. Обратите внимание на изменение эскиза — теперь размер определяется параметром электронной таблицы.
5. Дважды щелкните на обозначении размера 1.756.
6. Повторите шаги 2 — 4, выбрав параметр «Width».
Теперь два размера в эскизе определяются параметрами электронной таблицы. Попробуем изменить эти параметры.
1. Вам не обязательно открывать электронную таблицу Excel вручную. В браузере Autodesk Inventor разверните категорию «Сторонние объекты». Дважды щелкните на имени электронной таблицы. Excel запускается, и в нем автоматически открывается электронная таблица с параметрами.
2. Дважды щелкните в ячейке B2. Измените ее значение с 10 на 14.
3. Дважды щелкните в ячейке B3. Измените ее значение с 5 на 8.
4. Из меню «Файл» выберите «Сохранить». Можно также нажать кнопку «Сохранить» на панели инструментов «Стандартная».
5. Вернитесь в Autodesk Inventor и нажмите кнопку «Обновить» на панели инструментов «Стандартная – Inventor». Обратите внимание на изменение эскиза, соответствующее значениям ячеек электронной таблицы.
Переходим в третье измерение
Мы подключили электронную таблицу с параметрами, определяющими размеры эскиза. Теперь построим на основе эскиза тело с помощью команды выдавливания. В этом упражнении вы узнаете, как использовать подключенные параметры при трехмерном моделировании.
1. Нажмите «Выдавливание» на инструментальной палитре «Конструктивные элементы». Открывается диалоговое окно «Выдавливание».
2. Щелкните на символе стрелки справа от величины расстояния. Выберите «Список параметров» из контекстного меню.
3. Открывается диалоговое окно «Параметры». Выберите параметр «Depth», щелкнув на нем мышью. Диалоговое окно «Параметры» закрывается. Продолжаем работу в диалоговом окне «Выдавливание».
4. Нажмите «ОК». Результатом команды выдавливания является тело, высота которого также определяется значением ячейки электронной таблицы.
В этом упражнении была использована команда выдавливания. Autodesk Inventor поддерживает множество других команд моделирования. Вы можете использовать именованные параметры, в том числе определенные в электронной таблице, не только для задания размеров. Параметры и формулы можно использовать везде, где требуется получить определенное значение. Вот несколько примеров: глубина (расстояние) выдавливания, угол поворота, величина наклона, смещение в зависимостях сборок, количество элементов массива и расстояние между этими элементами.
Продолжим изменение электронной таблицы. Изменим значения всех трех параметров. Значение параметра «Width» должно быть больше двух. Сохраним электронную таблицу. Выполним обновление детали Autodesk Inventor.
Все под контролем
В этом упражнении мы рассмотрим еще одну возможность использования значений подключенной к модели электронной таблицы. Надеемся, вы по достоинству оцените удобство работы.
1. Откройте файл изделия BF-04-02.iam. Нажмите «Да» в диалоговом окне с запросом на обновление изделия.
2. Откройте файл чертежа BF-04-02.idw. Чертеж изображен на рис. 5. Значения некоторых размеров могут отличаться от приведенных на рисунке. Размеры верхней детали красного цвета определяются последними значениями, которые вы сохранили в электронной таблице.
Обратите внимание на то, что длина нижней (зеленой) детали на две единицы больше, а ширина на две единицы меньше. Зеленая деталь в два раза тоньше красной. Вспомните, что при последнем изменении параметра Width его значение было больше двух. Именованные параметры также можно использовать в формулах.
3. Измените значения в электронной таблице и сохраните ее.
4. Обновите модель изделия.
5. Создайте 2М чертеж изделия и вы увидите, что размеры деталей изменились и соответствуют значениям ячеек.
Как это было сделано? Были созданы две детали, размеры которых определяются параметрами одной и той же электронной таблицы. Эти детали входят в изделие. Вот и все. Для изделия не требуется выполнять никаких дополнительных операций.
Выполнив упражнения, вы убедились в том, что создание связей между моделями деталей и изделий и электронными таблицами не представляет сложности. Теперь познакомимся с форматом определения параметров в электронной таблице.
Для каждого параметра потребуются четыре ячейки, заполняемые в следующем порядке:
- Имя параметра.
- Текущее значение.
- Единицы измерения (ячейка не заполняется, если единицы измерения совпадают с единицами измерения файла).
- Пояснение (необязательный элемент).
Все имена параметров должны располагаться в смежных ячейках. Autodesk Inventor считает первую пустую ячейку концом списка параметров.
Определения параметров не обязательно должны располагаться по строкам, как в рассмотренных выше примерах. На рис. 6 параметры располагаются по столбцам электронной таблицы.
На рис. 6 также видно, что определения параметров не должны начинаться с ячейки A1. Диалоговое окно открытия файлов, в котором вы выбираете электронную таблицу параметров, позволяет вам указать первую ячейку определений параметров. На рис. 6 это F7.
Третья ячейка (на рис. 6 это строка 9) содержит единицы измерения. Она может быть пустой. В этом случае используются единицы измерения файла детали. Эта практика применяется, например, для задания расстояний. Для безразмерных величин следует ввести «БР». Безразмерные величины используются, например, для задания числа строк массива.
Еще один аспект применения электронных таблиц: значение ячейки может содержать не просто обычное числовое значение. Оно может быть результатом любой функции Excel, возвращающей числовое значение.
Например, с увеличением размера фланца увеличивается число отверстий для болтов. Диаметр каждого из отверстий также увеличивается с определенным шагом в соответствии со стандартом.
Таблицы — дело тонкое
Мы увидели, как это просто – установить связь между электронной таблицей и Inventor. Но, как и в любом деле, здесь есть свои тонкости.
- Имена параметров должны быть уникальными. Если имя параметра в электронной таблице совпадает с именем пользовательского параметра детали, параметр электронной таблицы игнорируется.
- Вы можете подключить несколько электронных таблиц к одному файлу детали. Имена параметров во всех электронных таблицах должны быть уникальными. Если имена параметров совпадают, используется значение первого из них.
- Одна электронная таблица может быть подключена к нескольким моделям. Это позволяет устанавливать зависимости между деталями изделия.
- Строчные и прописные буквы в именах параметров различаются. «Width», «width» и «wiDth» — это три разных параметра. Следует учитывать это при вводе имен параметров с клавиатуры.
- Вы можете отключить электронную таблицу. Для этого разверните категорию браузера «Сторонние объекты», щелкните правой кнопкой мыши на имени таблицы и выберите «Удалить» из контекстного меню. При этом параметры сохраняют свои текущие значения. При повторном подключении таблицы следует открыть диалоговое окно «Параметры» и удалить параметры, оставшиеся от прошлого подключения.
- Если вы добавляете электронную таблицу в модель, а не создаете связь с ней, то параметры таблицы доступны только в файле этой модели.
- Не забывайте об электронных таблицах параметров, передавая детали и изделия другим специалистам. Пользуйтесь командой «Формирование комплекта».
Сравнение электронных таблиц с адаптивностью и общим доступом к эскизам
В каких случаях электронные таблицы параметров предпочтительнее адаптивности или общего доступа к эскизам? Вот некоторые соображения:
- После установки значений параметров обеспечивается большая скорость доступа к ним. Вы можете изменить значение ячейки электронной таблицы и в результате изменить рисунок, не работая непосредственно с его объектами.
- Адаптивность влияет только на один конструктивный элемент детали. Общедоступные эскизы поддерживают не более двух размеров. С помощью параметров вы можете управлять объемными моделями. Это было показано в предыдущих упражнениях.
- Значения параметров электронной таблицы могут быть результатами функций, выполняющих сложные расчеты.
- Электронные таблицы позволяют определить взаимодействие деталей в узле. Например, можно изменить диаметр и шаг в одной электронной таблице. Это изменение повлияет на сотни размеров в десятках деталей. И наконец, изменение значений ячеек электронной таблицы не требует глубоких знаний Autodesk Inventor.
Выводы
Подключение электронных таблиц Excel к файлам деталей и изделий Autodesk Inventor является весьма простой, и вместе с тем высокоэффективной операцией. Приобретя навыки работы с таблицами, вы существенно расширите свои возможности как конструктора.
По материалам Autodesk