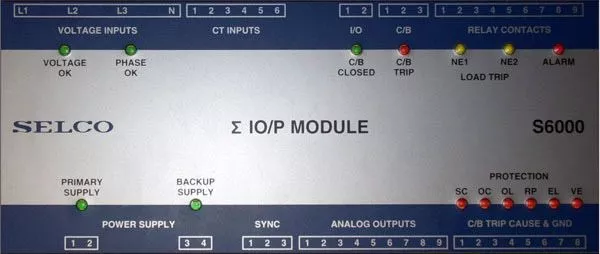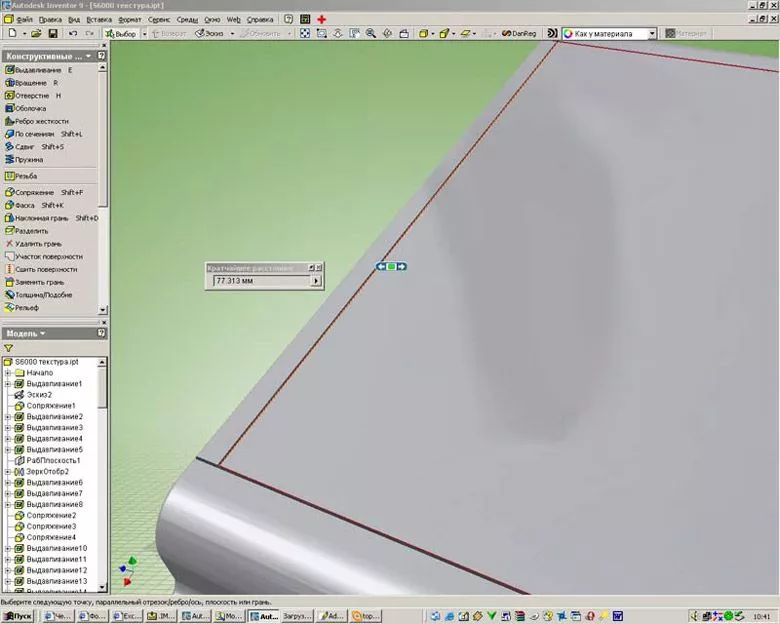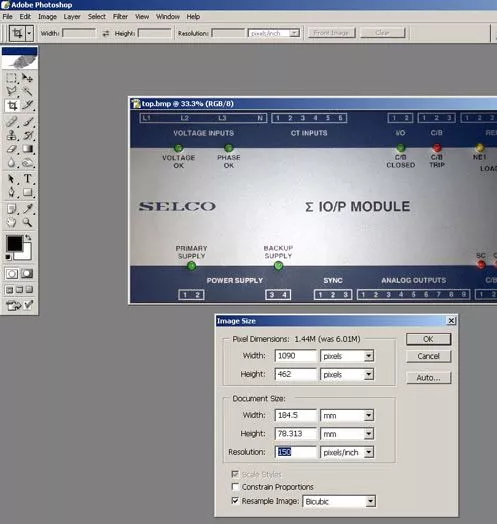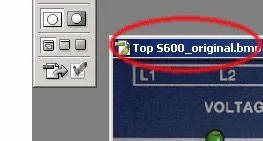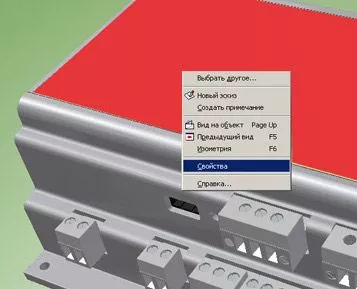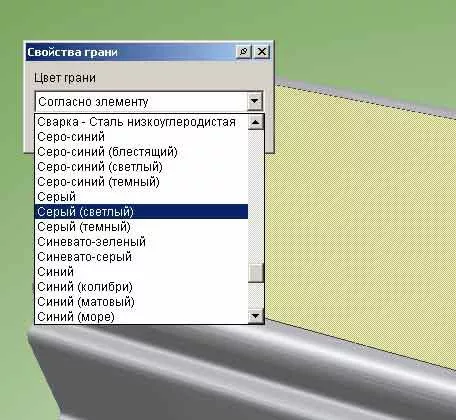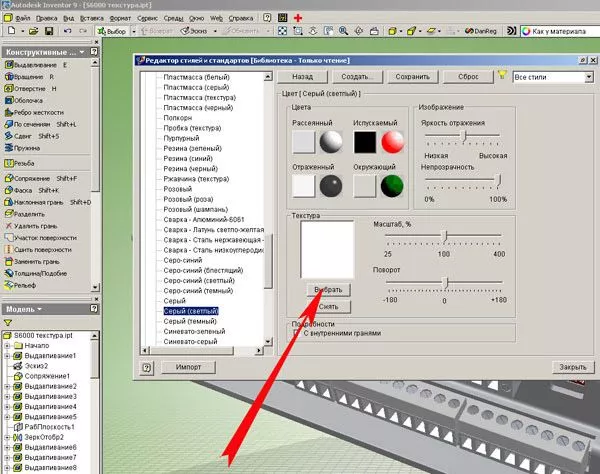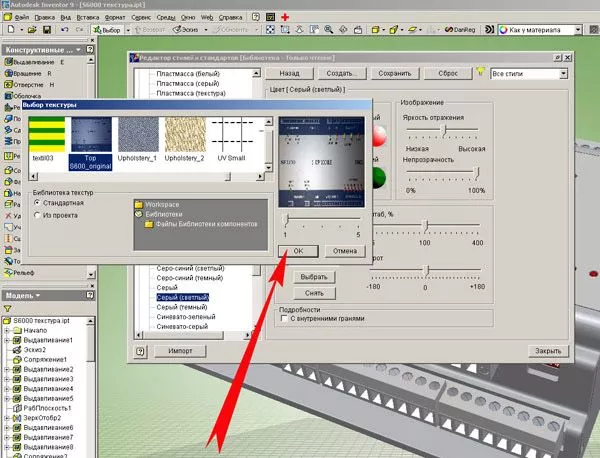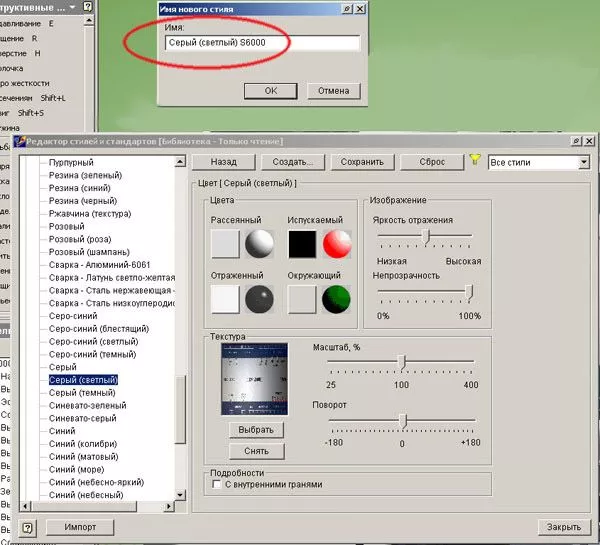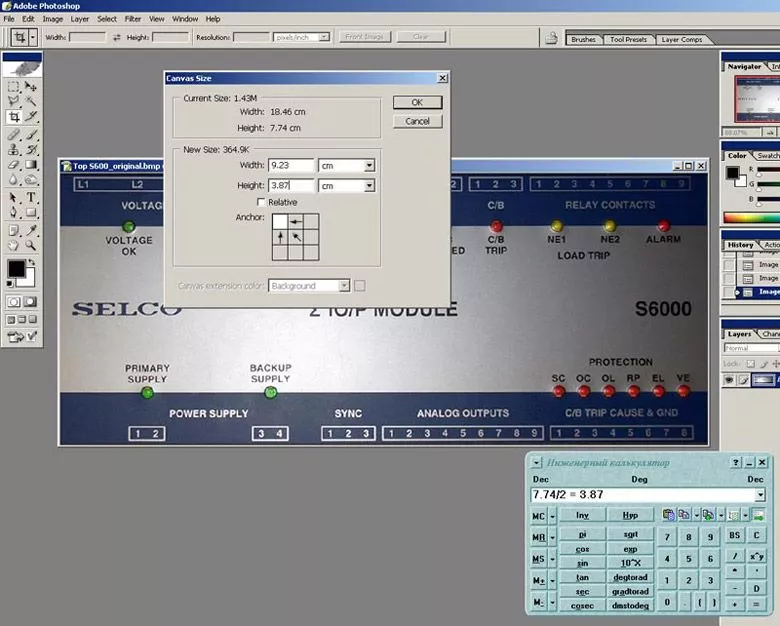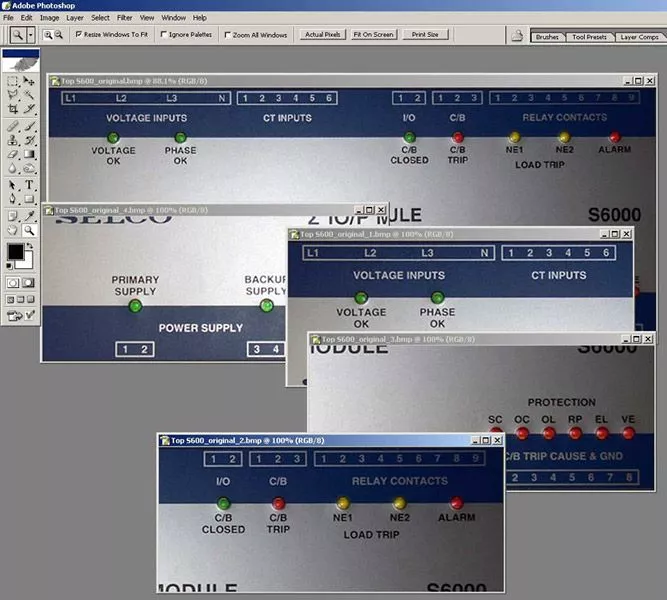Подготовка текстуры и ее наложение на плоскую прямоугольную поверхность в Autodesk Inventor
Для чего это нужно?
Во-первых:
Картинка, нанесенная на грань, таким образом, визуализируется корректно как в Autodesk Inventor, так и Inventor Studio 10»
(в отличие от картинки, нанесенной командой «Decal»).
Во-вторых:
Выполнение «механическим» методом текстов, различных элементов (стрелок, контуров и т.д.) вместо наложения текстуры – может «утяжелить» файл в разы (м.б. в десятки раз в зависимости от сложности рисунка).
В-третьих:
Существует категория (категории) объектов, в которых присутствуют многочисленные шкалы, лимбы, шильды, маркировки и т.п. В этом случае – использование текстуры просто необходимо. Я на конкретном примере покажу, как можно корректно положить картинку на плоскую прямоугольную грань. Пример простейший – наложение прямоугольной картинки на прямоугольную грань объекта. Это наиболее распространенный в практике случай.
Итак, имеем объект (см. рис. 1).
Стрелкой указана грань, на которую нам надо положить картинку (см. рис. 2)
Это изображение получено цифровым фотоаппаратом и обрезано как требуется.
Картинка и грань взаимопропорциональны.
Сначала точно замерим размеры грани объекта в Autodesk Inventor (см. рис. 3). Сервис – Измерить – Расстояние - ….
Замерили. В нашем примере это 184,5х77,313 мм.
В Photoshop открываем картинку, которую надо наложить, и делаем ее размеры точно такими, как размеры нашей грани (Главная Панель Photoshop – Image – Image Size - …) (см. рис. 4).
В вылетевшем диалоговом окне (см. рис. 5) устанавливаем новые размеры, равные размерам нашей грани. Не забудьте снять галочку «Constrain Proportions» и единицы измерения установить на «мм». Рекомендую разрешение выставить на 150 (опыт показал, что это наиболее приемлемое разрешение, обеспечивающее приемлемое качество).
Сохраняем измененный файл картинки с расширением *.ВМР в папку с текстурами в директории установленного Autodesk Inventor (путь: C:\Program Files\Autodesk\Inventor9 \Textures\surfaces). Я этот файл обозвал «Тор S600_original.bmp» (см. Картинку 6).
Возвращаемся в Autodesk Inventor и начинаем работать с нашей гранью. Выделяем грань (на рис. 7 я ее подсветил красным цветом) и по контекстному меню нажимаем «свойства».
Цвет грани устанавливаем, например, Серый (светлый) (см. рис. 8).
Заметьте, что это только цвет грани – не объекта в целом (у которого в моем случае вообще цвет «по умолчанию»). Через «Формат» переходим в «Редактор стилей» (см. рис. 9).
В цветах находим серый (светлый), выделяем его, нажимаем кнопку «Выбор текстуры» (см. рис. 10).
Выбираем нашу, только что созданную текстуру Тор S600_original.bmp (см. рис. 11).
Затем, когда текстура уже присвоена цвету серый (светлый) нажимаем кнопку в окне редактора «Создать…» (см. рис.12).
Называем новый стиль, например «Серый (светлый) S6000». Как раз именно этот наш стиль поверхности (цвет) должен быть присвоен грани.
Присвоили. Что мы видим? (см. рис.13).
Текстура поделена так, как на картинке. Плакать не будем, и сделаем (переделаем текстуру так, как хочет Autodesk Inventor).
Возвращаемся в Photoshop.
Из рисунка видно, что текстура поделена ровно на четыре одинаковых прямоугольника, причем левый верхний прямоугольник должен быть смещен в правый нижний угол (и наоборот), а правый верхний – в левый нижний угол (и наоборот).
В Photoshop есть очень удобная команда «Canvas size». Вызывается она с главной панели «Image» (см. рис. 14). Активизируем эту команду, нажимаем левый верхний квадратик (как у меня в примере) и высоту и ширину уменьшаем ровно в 2 раза. Ок. Сохраняем полученный таким способом левый верхний кусок нашей текстуры как 1.вmp, например. Делаем откат (Edit – Step Backward) и повторяем процедуру, нажимая правый верхний квадратик …
Сохраняем как 2.вmp. И так далее, пока не получим четыре части (см. рис. 15).
Открываем оригинальный файл текстуры Тор S600_original.bmp. На нем теперь, как пазлы, будем раскладывать наши куски. Для этого откроем файлы 1,2,3 и 4, по очереди в каждом из них выполним следующие процедуры: Выделить все – копировать – вставить на активизированный Тор S600_original.bmp. Расставить куски (привязка хоть слабенькая, но есть – почувствуете) как показано на рис. 16.
Затем «Layer» - «Склеить все слои» (Flatten Image) – и сохранить нашу «исковерканную» текстуру на свое же место и под тем же именем Тор S600_original.bmp.
Файл в Инвенторе надо закрыть и вновь открыть. То, что мы должны увидеть показано на рисунке 17. Про конкретный данный файл: его два исполнения – с «выдавленной» картинкой 11,2Мб и тот, который здесь показан – 2Мб. Выводы делать вам.