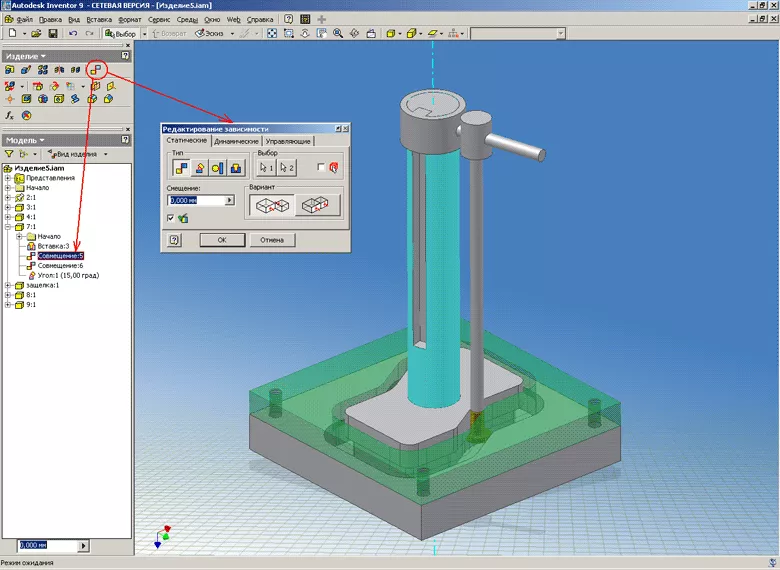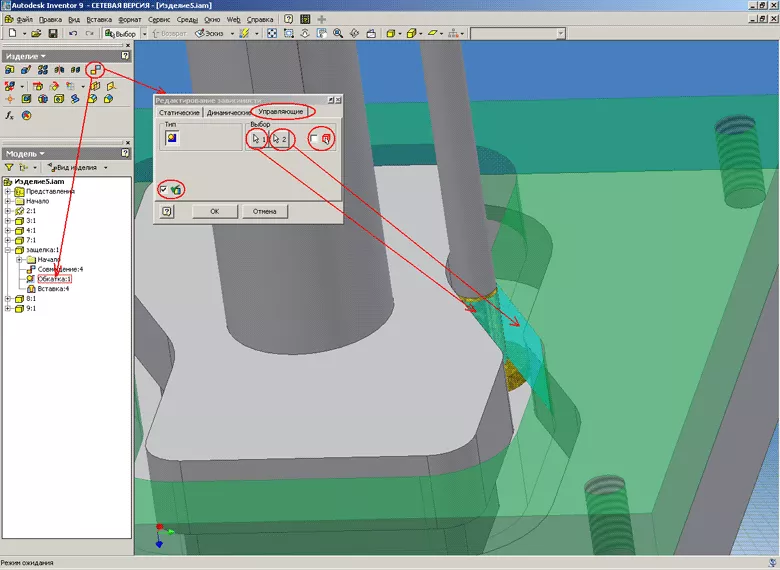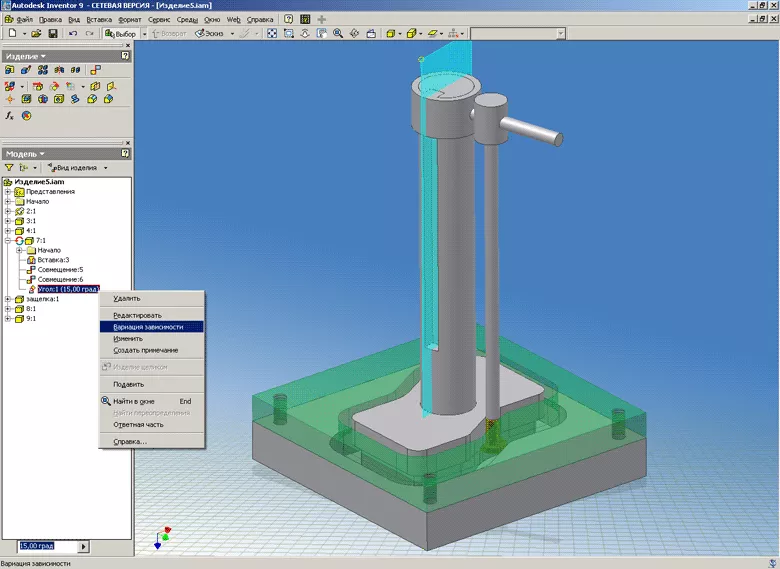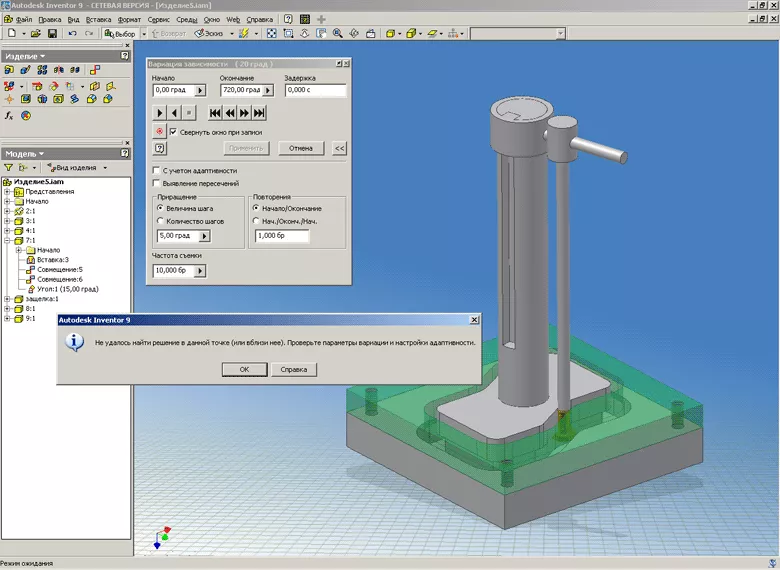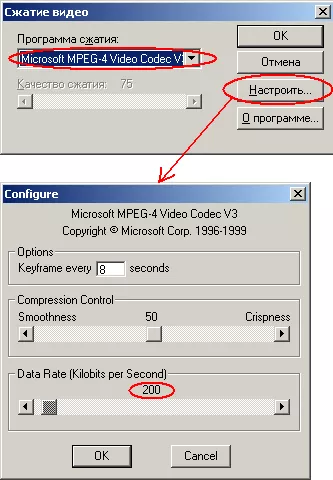Применение Управляющей зависимости для визуализации работы сложного механизма.
Autodesk Inventor Series
Иногда необходимо сделать презентационный ролик, иммитирующий работу какого-либо механизма.
Но не всегда это можно сделать, используя в сборке Инвентора только статические зависимости.
Бывают случаи когда недостаточно и динамических зависимостей для визуализации работы изделия.
В этом приеме работы рассмотрим один из таких случаев. В частности - применение управляющей зависимости.
Управляющая зависимость предполагает наложение взаимосвязи между цилиндрической гранью (или сферической поверхностью) одной детали и набором смежных граней другой детали. Управляющая зависимость позволяет сохранять контакт между гранями при перемещении компонента вдоль имеющихся степеней свободы. В данном примере будет рассмотрен пример скольжения защелки в сложном пазу корпуса замка.
1. Для начала, сделаем сборку какого-либо механизма с помощью наложения статических зависимостей (совмещения, по углу, касательности и вставки). Либо комбинации статических и динамических зависимостей в сборке. (Применение этих зависимостей было подробно описано в предыдущих приемах работы).
2. Теперь попробуем заставить скользить защелку в пазу. Для этого нажимаем кнопку Наложить зависимости и в открывшемся диалоговом окне переходим на вкладку - Управляющие. В качестве первого элемента выбираем цилиндрическую грань защелки, а в качестве второго элемента грань паза корпуса, по которому будет скользить защелка.
Флажок - Начать с выбора детали, позволяет ограничивать возможность выбора объектов только геометрией определенного компонента. Этот режим используется, когда компоненты расположены слишком близко друг к другу или требуемая геометрия загорожена другими компонентами.
Флажок - с просмотром, служит для предварительного просмотра результата наложения зависимости.
Нажимаем кнопку - Применить, зависимость накладывается и в Браузере модели появляется соответствующая запись - Обкатка.
Чтобы зафиксировать защёлку в пазу по оси Z, накладываем ещё одну статическую зависимость совмещения по плоскостям торца защёлки и корпуса.
3. Теперь попробуем привести наш механизм в действие. Для этого накладываем статическую зависимость по углу между неподвижной гранью плиты и плоскостью приводного вала механизма, проходящую через его центральную ось. Нажимаем кнопку Ок.
4. На детали вал в Браузере модели правой кнопкой мыши назначаем Адаптивность. Для чего это нужно будет описано в п.7.
5. Пора посмотреть, что же реально получилось в результате наших манипуляций. В Браузере модели на зависимости по Углу (п.3) правой кнопкой мыши выбираем - Вариацию зависимости.
6. В открывшемся диалоговом окне назначаем начальные и конечные значения изменения угла вращения (например, 2 оборота = 720 град.). Нажимаем кнопку ">>", и в открывшемся расширенном окне настроек ставим флажок - С учетом адаптивности. Настраиваем величину шага, количество повторений и нажимаем кнопку Воспроизведения. Механизм приводится в действие с учетом всех наложенных зависимостей и степеней свободы его элементов.
7. Если бы мы не поставили Адаптивность детали приводного вала в п.4, то при вариации зависимости по углу поворота, Инвентор мог бы выдать сообщение об ошибке (Не удалось найти решение данной в точке или вблизи нее. Проверьте параметры вариации и настройки адаптивности).
Это связано с тем, что некоторые элементы конструкции механизма уже поучавствовали в какой-либо другой сборке, как адаптивные. Поэтому и рекомендуется на элемент, который будет учавствовать в вариации зависимости назначить Адаптивность. Если же сборка будет создана из оригинальных элементов, неучавствовавших в других сборках, то Адаптивность на элемент назначать необязательно. И в диалоговом окне вариации зависимости флажок - С учетом адаптивности ставить также не нужно.
8. Демонстрационный ролик можно записать нажав кнопку Запись в окне вариации зависимости, выбрав видео-кодек соответствующего алгоритма сжатия. В нашем случае использован Microsoft MPEG-4 Video Codec. Нажав кнопку Настройка - можно выставить битрэйт 200 кб/с, чтобы оптимизировать размер файла avi и качество видео-изображения.
9. Анимацию работы механизма можно посмотреть в прикрепленном видеоролике
Удачи в освоении программы Inventor !!!