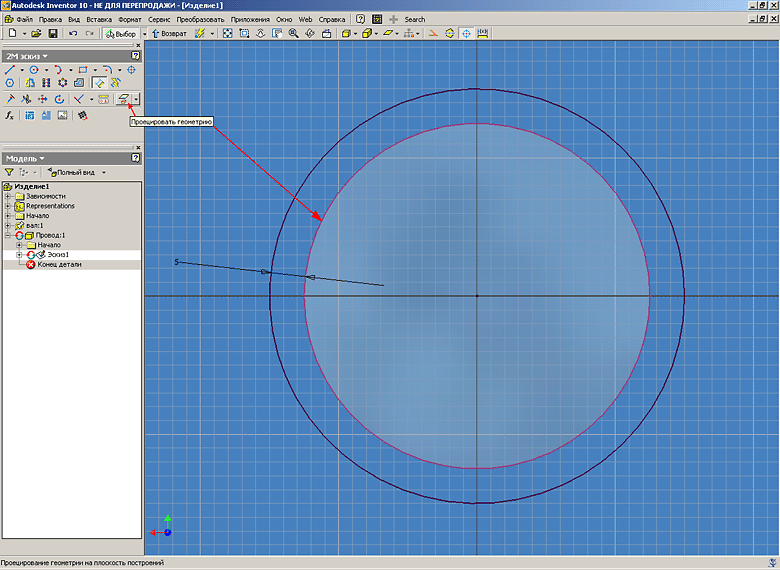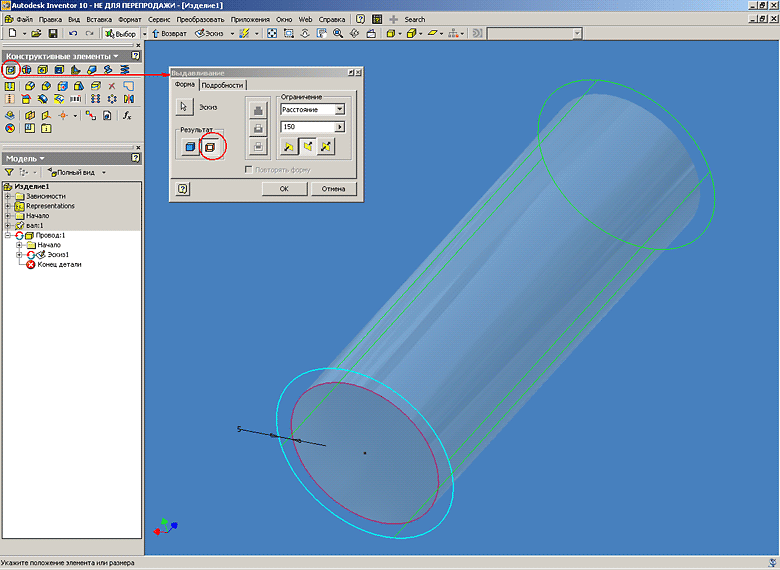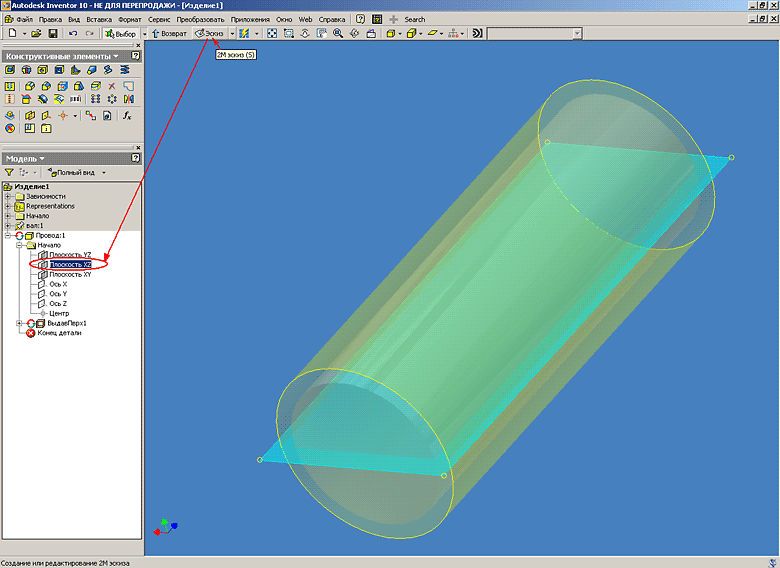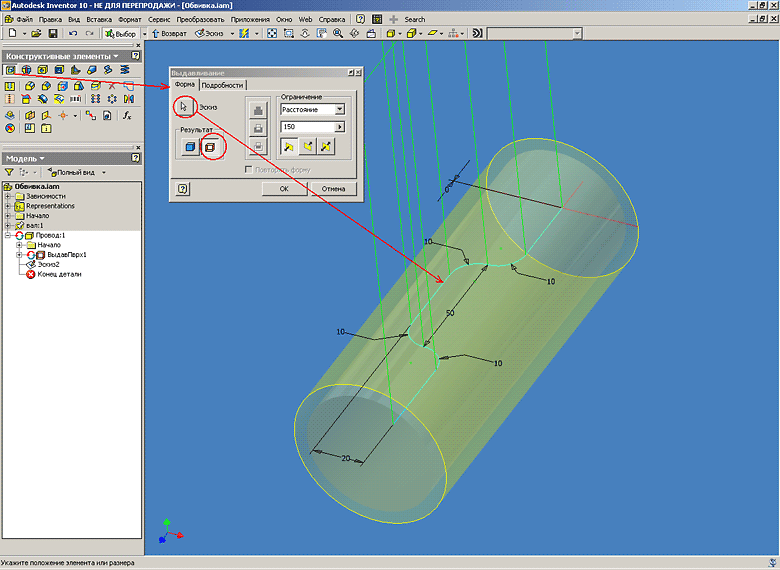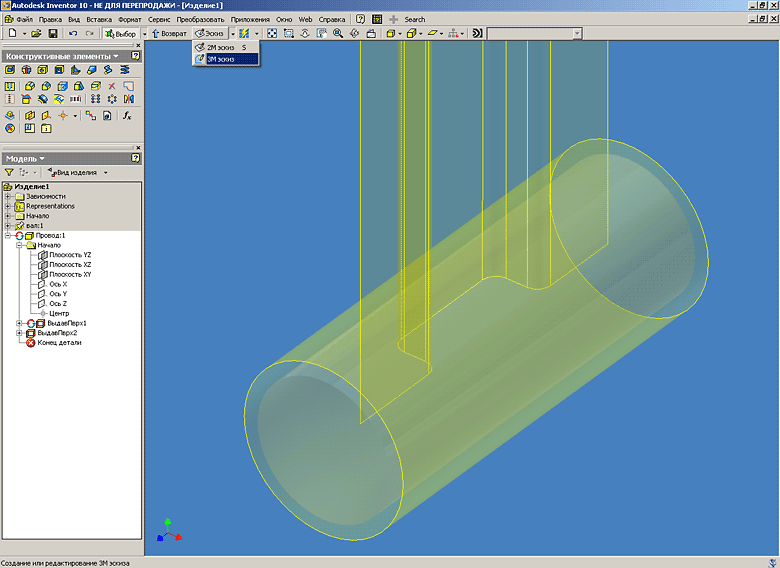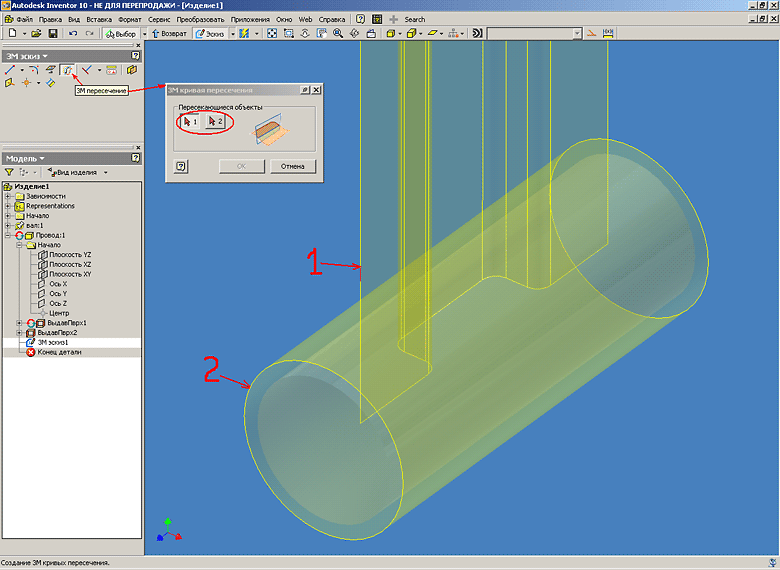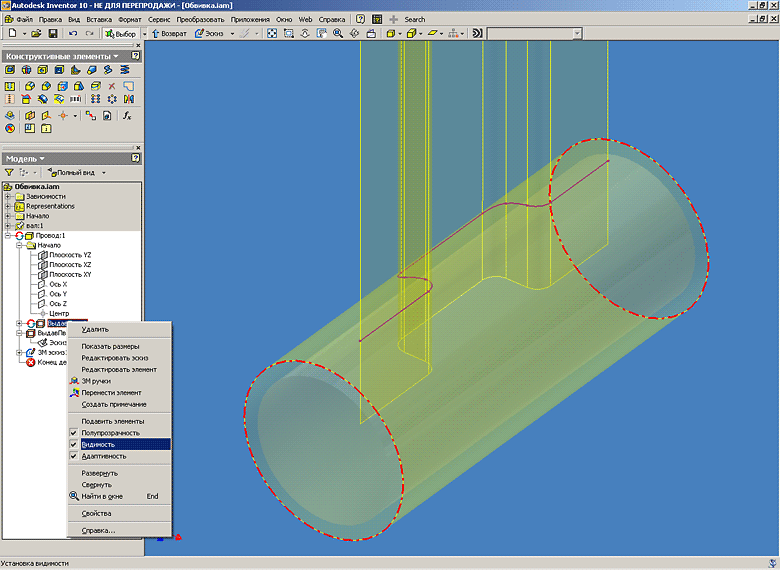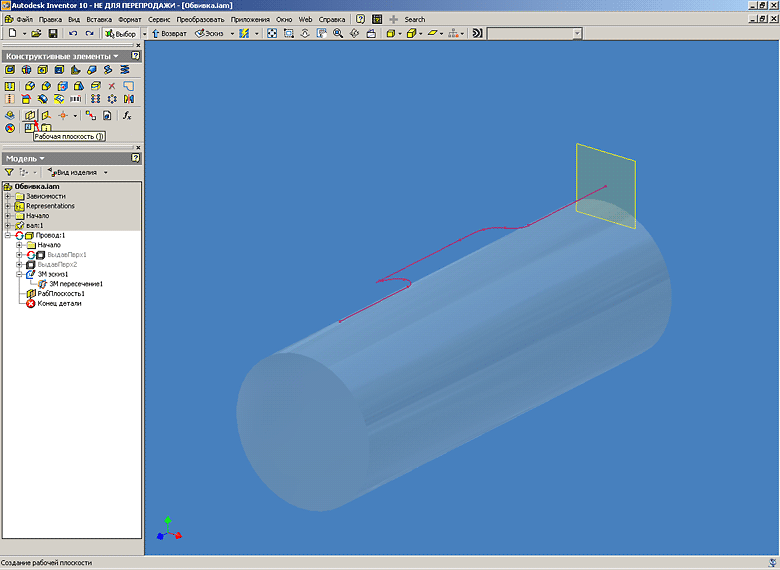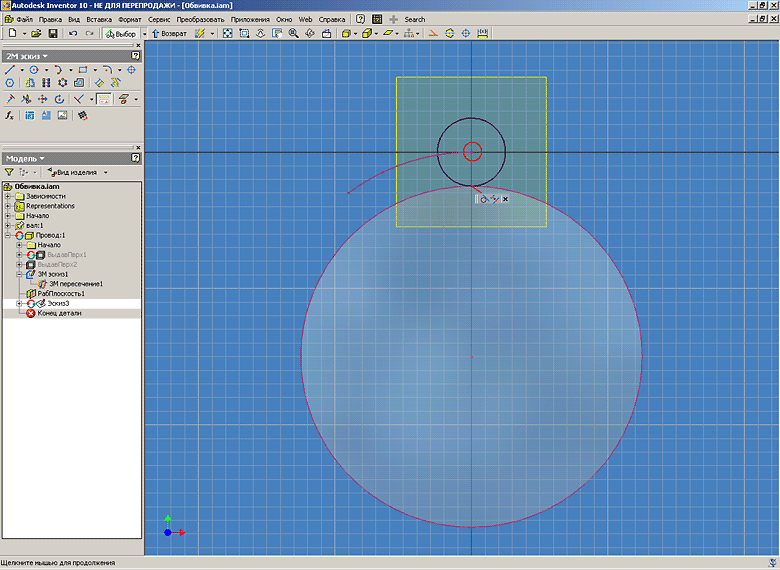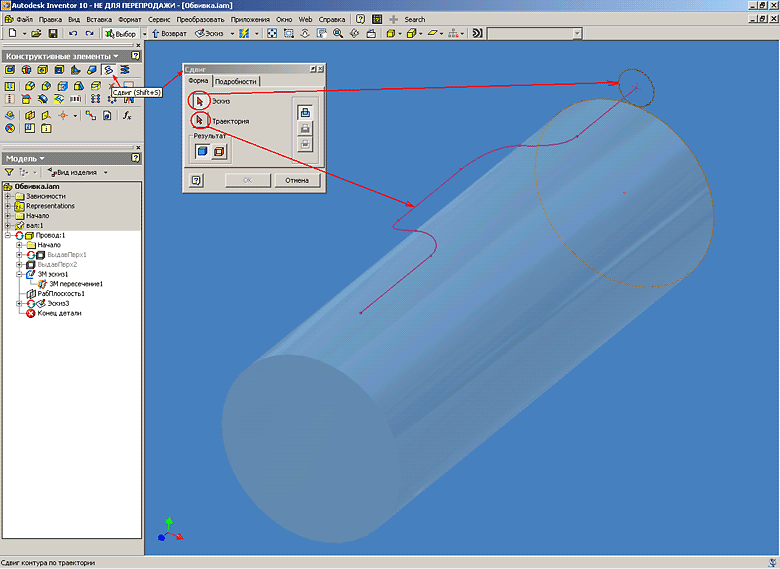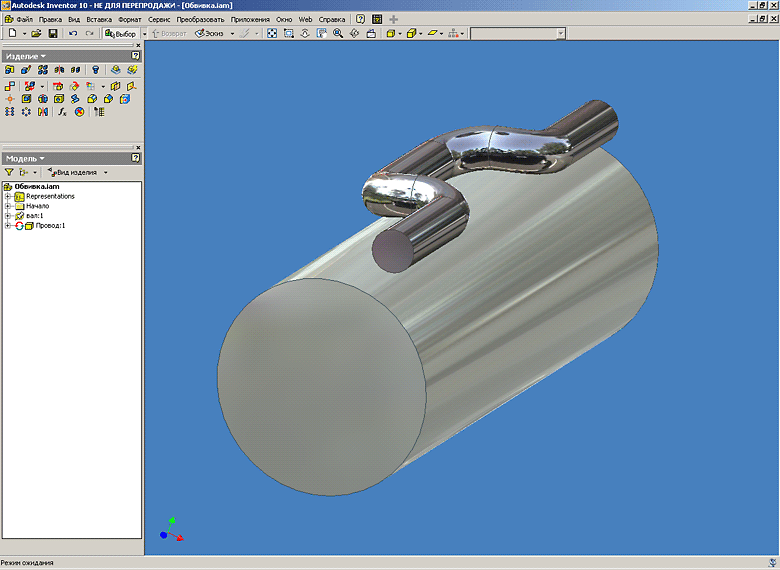Прокладка провода по цилиндрической поверхности
Autodesk Inventor Series
На выставке SofTool'2005 проводились САПР-игры, на которых желающие могли выполнить предложенные задания в любой на выбор CAD-системе за ограниченный промежуток времени.
Первым заданием было построение вроде бы на вид простой сборки из цилиндра и обвивающего его провода (Рисунок 13). Но простым для выполнения это задание становится только в том случае, если правильно применить возможности CAD-системы. В этом приёме работы мы и рассмотрим один из вариантов решения этой на вид простой задачи в AIS10.
Решение предложено Каширским Вячеславом (компания "Аскон").
1. В режиме Сборки создаём цилиндрическую Деталь - Вал, нажав кнопку Создать компонент.
Аналогично создаём новую деталь - Провод, указав базовую поверхность размещения на торце Вала.
2. Система автоматически переходит в режим Эскиза. Далее проецируем геометрию образующей Вала в эскиз детали Провод, автоматически проецируется и центр Вала. Видим, что в Браузере появились круговые сине-красные стрелки, говорящие о том что эскиз и деталь стали адаптивными, т.е. при изменении геометрии Вала будет перестраиваться и геометрия Провода. Строим окружность, проходящую через центр сечения Провода, например, отстоящую на 5мм от Вала, подразумевая что сечение Провода 10мм и он касается Вала. Нажимаем кнопку Возврат, поднимаясь на уровень выше из режима Эскиза в режим конструктивных элементов (КЭ).
3. В режиме КЭ выбираем команду Выдавливание. В открывшемся диалоговом окне в качестве эскиза указываем построенную окружность центра сечения Провода и как результат операции - построение Поверхности (на рисунке кнопка обведена красным кружком), расстояние выдавливания указываем равное или большее длины Вала. Нажимаем кнопку ОК, строится поверхность с нулевой толщиной.
4. Далее строим Эскиз на плоскости проходящей через центр Вала. Для этого можно использовать стандартные плоскости Начала детали. Но следует помнить, что для этого изначально эскизные элементы нужно привязывать к нулевым координатам Детали, как это и сделали мы спроецировав геометрию с Вала и привязавшись к его центру.
5. В режиме Эскиза проецируем ось Z Начала детали и при желании образующие линии контура Вала. Строим контур траектории провода на плоскости эскиза. Для образмеривания контура используем спроецированную геометрию Вала. Нажимаем кнопку Возврат, переходя в режим КЭ.
6. Выбираем команду Выдавливание. В качестве эскиза выбираем нарисованную траекторию провода, как результат операции выдавливания - Поверхность, а расстояние - любое, но заведомо пересекающее поверхность полученную в п.3.
7. Получились взаимопересекающиеся поверхности центра сечения и траектории Провода. Переходим в режим 3М-эскиза.
8. В режиме 3М-эскиза выбираем команду 3М-Пересечение. В открывшемся диалоговом окне выбираем пересекающиеся объекты: 1 - траекторию, 2 - центр сечения провода (порядок выбора не важен). Нажимаем кнопку ОК.
9. Формируется 3М-траектория Провода, обвивающего Вал, полученная путём пересечения двух поверхностей. Теперь для удобства отключим Видимость двух поверхностей в Браузере, дабы не загромождать пространство модели.
10. Строим дополнительную Рабочую плоскость проходящую через точку начала траектории Провода и перпендикулярную ей.
11. Теперь нужно построить профиль сечения Провода. Для этого проецируем геометрию образующей Вала. Затем проецируем геометрию траектории Провода и ставим Рабочую точку в спроецированной точке начала траектории (на рисунке обведена красным кружком). Далее строим окружность образующей сечения профиля Провода с центром в Рабочей точке и касательную к спроецированной окружности Вала. Если нажать кнопку Показать зависимости и выбрать элемент геометрии, можно увидеть какие зависимости и на какие элементы геометрии наложены. Нажимаем кнопку Возврат и переходим в режим КЭ.
12. Теперь протянем сечение Провода по построенной траектории. Выбираем команду Сдвиг и в открывшемся диалоговом окне в качестве эскиза выбираем окружность сечения Провода, а в качестве траектории - построенную путём 3М-пересечения траекторию движения Провода. Нажимаем кнопку ОК.
13. Строится трехмерная модель Провода обвивающего Вал. Теперь если поменять размеры Вала, автоматически перестроится геометрия Провода.
Удачи Вам в освоении широчайших возможностей программы Инвентор!