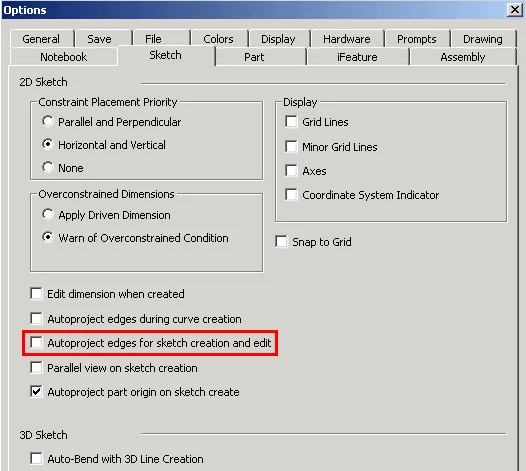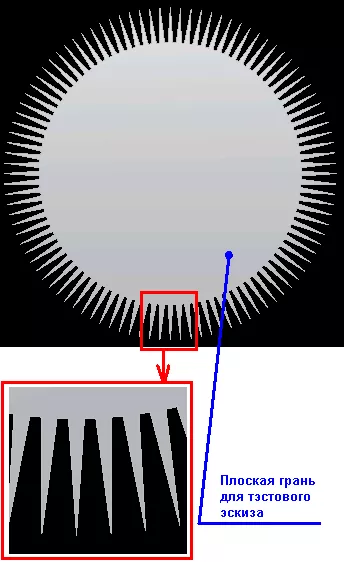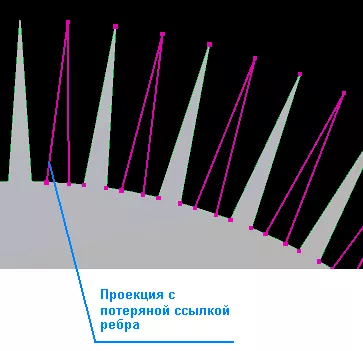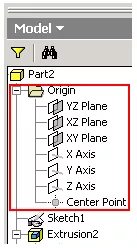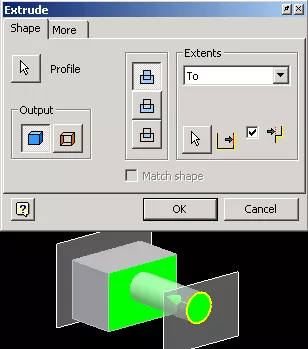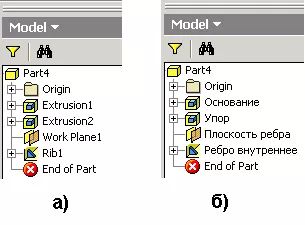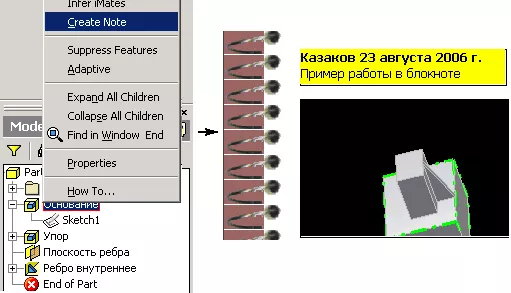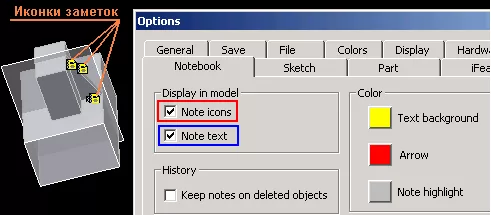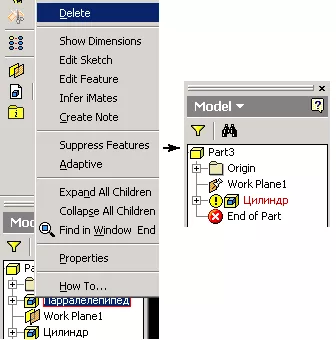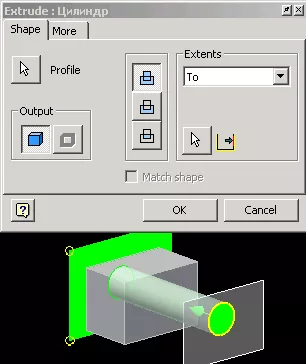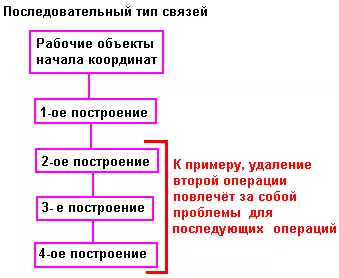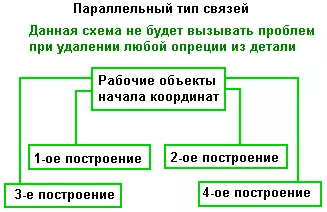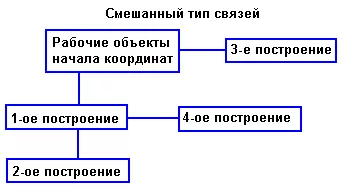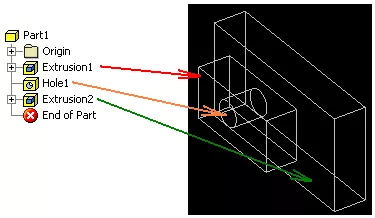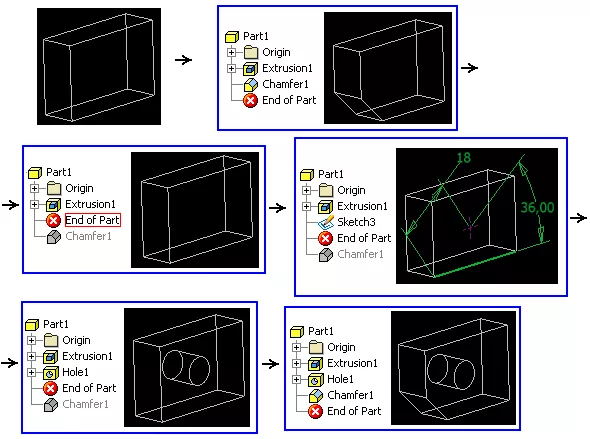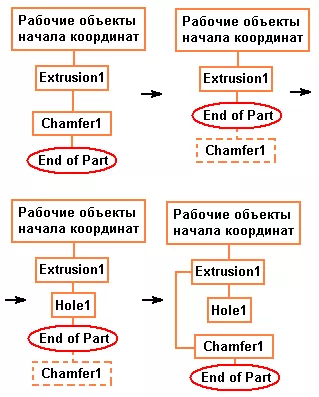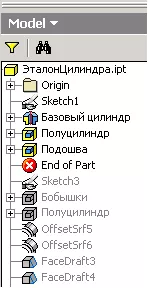Работа с деталями сложной формы - Советы опытного пользователя Autodesk Inventor
Данная статья рассчитана на пользователей уже имеющих базовые понятия о трёхмерном проектировании. В ней пойдёт речь о подходах позволяющих получать детали достаточно сложной формы в Inventor.
1. Высокая культура работы в скетчах.
Так как эскизы являются фундаментом для создания, то работа с ними должна быть продуманной. Для работы в плоских эскизах желательно соблюдать все рекомендации, описанные в моей предыдущей статье «Работа в двумерном эскизе». Вдобавок надо отключить автопроецирование рёбер настройках Inventor (рис.1)
На вопрос, какие преимущества это даёт, отвечу следующим образом. Проведём небольшой тест: деталь как на рис. 2 имеющая 100 простых по конфигурации лучей. Сначала создаём эскиз с автопроецированием кромок, а затем создаём эскиз, отключив опцию автопроецирования. На пентиуме 2,8 МГц автопроецирование для этого примера заняло около 3 секунд, без автопроецирования создание эскиза произошло мгновенно. А теперь представьте, что таких эскизов в одной детали около 20 штук и вы получите около минуты дополнительного времени для перестройки детали в добавок ко всему остальному времени уходящего на обновление детали. Наличие искривлённых рёбер, созданных сплайн-поверхностями детали при автопроецировании так же замедляет создание эскиза, так как компьютеру приходится создавать сплайны в эскизе.
Теперь рассмотрим ещё одну особенность, та же самая деталь, имеющая 100 лучей как на рис.2, создадим двумерный эскиз с автопроецированием рёбер. Выйдем из редактирования эскиза, изменим число лучей на 50 штук и видим результат как на рис. 3
Думаю это ситуация знакома многим даже тем кто работает с деталями простой формы, и что проекция, потерявшая ссылку на ребро, перестаёт быть ассоциативной, со всеми вытекающими из этого последствиями, такими как невозможность редактирования в будущем положения этой проекции в эскизе.
Поэтому проецируйте в эскиз те рёбра, вершины, плоскости и т.д., которые необходимы для непосредственной работы в эскизе.
2. Изменяйте имена объектов в браузере, на подходящие по содержанию к конкретной операции
Согласитесь, что гораздо удобнее работать с упорядоченными пооперационно именами (рис. 4 б), чем с большим набором слов, типа: Extrusion1, Extrusion1 и т.д. (рис. 4 а)
Правда не всегда удаётся найти подходящий термин, особенно для каких-нибудь вспомогательных промежуточных операций построения. Но тенденции «называть операции своими именами» придерживаться надо.
3. Пользуйтесь блокнотом, чтобы создавать пометки.
В силу того, что человеку по его природе свойственно со временем забывать многие мелочи. Конечно, и при проектировании по истечении определённого срока трудно вспомнить: что, зачем и почему, поэтому очень эффективно использовать блокнот для создания различных заметок (рис. 5). Причём такого рода заметки можно создавать практически для всех объектов находящихся в браузере: для плоскостей, для эскизов, для твердотельных операций и т.д.
Что это дает, думаю всем понятно, затраченные минуты для создания заметок сэкономят гораздо большее время в будущем при попытках вспомнить, что подразумевалось под той или иной операцией в детали.
Иногда при большом количестве заметок они начинают немного мешать работе. Что бы убрать их видимость достаточно зайти в настройки приложения и убрать галочки с нужных опций (рис.6)
4. При создании детали по возможности привязывайтесь к рабочей геометрии «начала координат» детали
Давайте рассмотрим подробнее, что это даёт. Напомню, что рабочая геометрия «начала координат» находится в браузере в папке «Origin» (рис. 4)
Давайте рассмотрим на конкретном примере, что даёт данный подход.
Создадим деталь, показанную на рис. 8. состоящую из двух объектов полученных экструзией. Причём длину второго цилиндрического объекта определим до одной из плоских граней параллелепипеда. На первый взгляд всё вроде хорошо, но, например, возникла необходимость данный параллелепипед удалить. Что мы при этом имеем, даже попытки оставить цилиндрический объект, всё равно приводят к тому что операция экструдирования цилиндра не выполняется и в браузере появляется оповещение об ошибке (рис. 9).
Теперь поступим следующим образом, при экструзии цилиндра выберем в качестве ограничителя экструзии одну из подходящих плоскостей «начала координат» (рис.10).
И снова попытаемся удалить параллелепипед, при этом мы будем иметь хороший результат, в отличие от предыдущего примера - параллелепипед исчезнет, а цилиндр останется на месте без каких-либо ошибок.
Теперь обобщим полученный результат. На рис. 11, 12 и 13 приводится схема с тремя различными типами ссылочных связей при построении детали из четырёх каких-либо операций. Скажем немного о каждом типе:
а) последовательный тип связей: самый ненадёжный, чем ближе операция построения находится к рабочим объектам начала координат, тем существенней могут возникать проблемы с деталью в случае удаления данного построения или его редактирования.
б) параллельный тип связей: самый надёжный, при данной схеме возможные проблемы с построениями практически отсутствуют
в) смешанный тип связей: имеет недостатки и преимущества первых двух вместе взятых типов связей.
К сожалению, в сложных деталях параллельный тип связей не осуществим. Например, наложение фасок вносит в деталь последовательные связи, что уже приводит деталь к смешанному типу связей. Но при сохранении тенденции к параллельному типу связей можно привести деталь к максимально возможной надёжности построения и редактирования.
5. Работа с браузером детали.
Браузер детали – это упорядоченный набор своих «команд» для построения и редактирования объектов в детали (экструзия, вращение, удаление грани и т.д.). Inventor, используя браузер, осуществляет построение формы детали в соответствии с предоставляемой браузером последовательностью «команд». К тому же последовательность расположения «команд» в браузере можно менять, тем самым, меняя вид получаемой детали. Рассмотрим, как это выглядит на конкретном примере. Возьмём деталь с построенным параллелепипедом и сквозным отверстием, построим ещё один параллелепипед на плоской грани первого параллелепипеда, в результате чего наше построение будет выглядеть как на рис. 14
Из рис. 14 видно, что полученное сквозное отверстие стало глухим. Теперь наводим указатель мыши на иконку отверстия в браузере и, прижав левую кнопку мыши, тянем иконку отверстия ниже построения Extrusion2. Результат этой «манипуляции» представлен на рис. 15. Не трудно увидеть, что отверстие из «глухого» превратилось в сквозное, без всяких дополнительных построений. Это результат изменения последовательности построения детали. Но если попытаться перетащить Extrusion2 над Extrusion1, то ничего не получится изменить в браузере, т.к. Extrusion2 зависим от Extrusion1 и не может быть создан раньше, чем Extrusion1. Приведём схему связей для данной детали на рис. 16. Из этой схемы видно, что перестановка «команд» параллельных связей (связи Hole1 и Extrusion2 параллельны относительно Extrusion1) не нарушает структуру связей и при этом позволяет контролировать форму детали.
Теперь обратимся к самой нижней строке в браузере детали End of Part (красный кружок с крестиком). Рассмотрим простой пример использования этой строки. Создадим деталь в виде параллелепипеда (рис. 17), а затем создадим фаску на одном из его рёбер.
Допустим, возникла необходимость создать отверстие, привязанное именно к тому ребру, на котором мы создали фаску. Для этого мы перетаскиваем нижнюю строчку конца детали в браузере, при помощи указателя выше момента создания фаски, при этом деталь вернётся к той форме, которая была перед наложением фаски на ребро. Строим эскиз, привязываем в нём точку к пока ещё «существующему» ребру и создаём отверстие. Затем перетаскиваем строку End of Part обратно в самый низ браузера и получаем законченный результат.
Рассмотрим описанные манипуляции через схему связей (рис. 18).
Из последовательного типа связей был получен смешанный тип, таким образом, перетаскивая строку End of Part можно попасть в любой момент истории создания детали и более того можно создавать дополнительные параллельные ответвления связей, что часто бывает очень удобно. Но при создании новых параллельных связей следует соблюдать осторожность, т.к. могут возникать конфликт предыдущего построения с вновь созданным. Так же в достаточно наполненном браузере (рис. 19)
«подтаскивание» строки End of Part непосредственно к тому месту, где происходит редактирование, позволит вам сократить время на визуализацию результата редактирования конкретного места в модели, так как Inventor не будет осуществлять построение детали ниже строки End of Part.
Так же положение строки End of Part влияет на размер получаемого файла при сохранении. Разумеется, что максимально возможный размер файла будет в том случае, если строка End of Part находится в самом низу браузера и минимально возможный размер файла, если End of Part находится вверху браузера. Это связано с тем, что по мере построения детали создаётся набор поверхностей, который мы собственно и видим в пространстве модели, и соответственно этот набор поверхностей хранится в памяти детали, увеличивая размер файла. При перетаскивании строки End of Part в максимально верхнюю точку количество поверхностей в наборе становится равным нулю и за счёт этого уменьшается размер файла. Этот эффект можно использовать, например, при передаче файла через Интернет.
Что ж, самое время было бы перейти на рассмотрение некоторых примеров с рассмотрением конкретной работы команд построения детали, но эта тема может быть достаточно большой. Поэтому, самое логичное завершить пока наш разговор.
М. Казаков,
инженер-конструктор,
ООО «Бийский завод стеклопластиков»
mikazakov@mail.ru