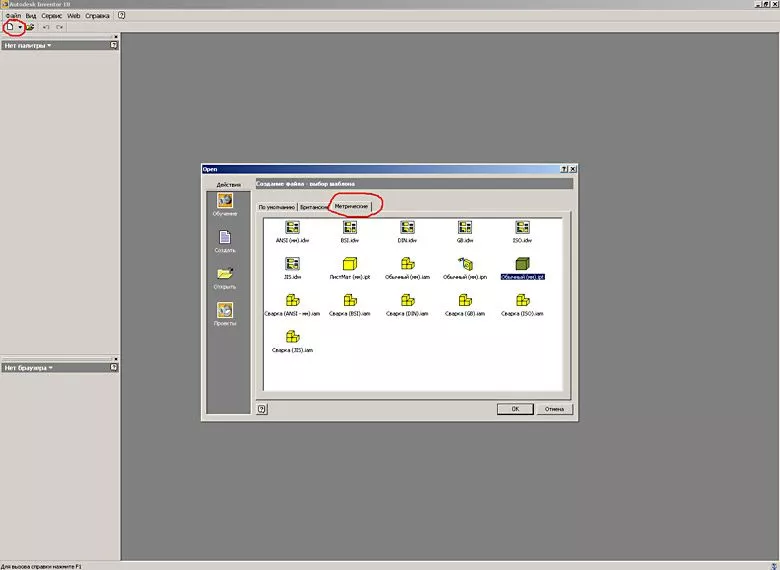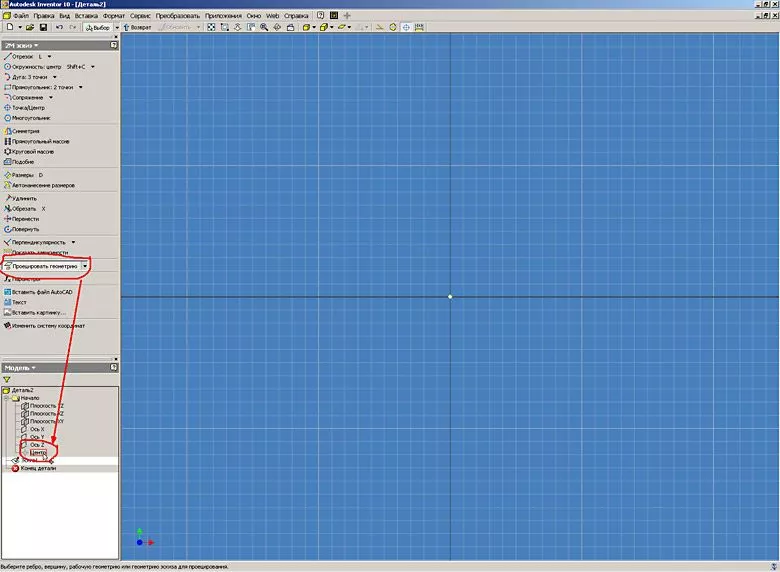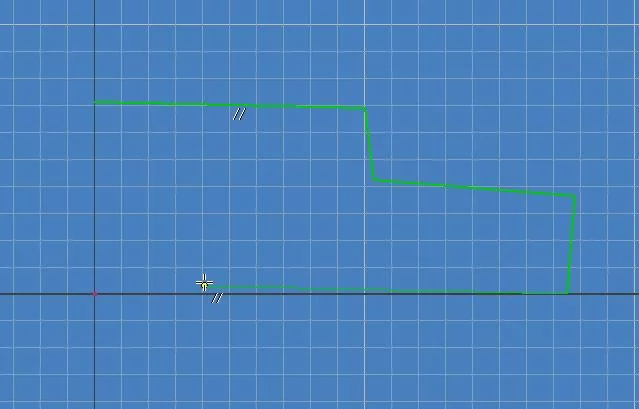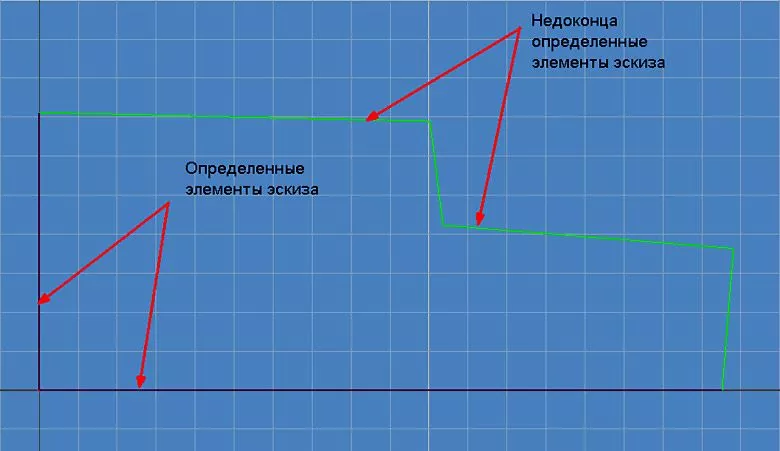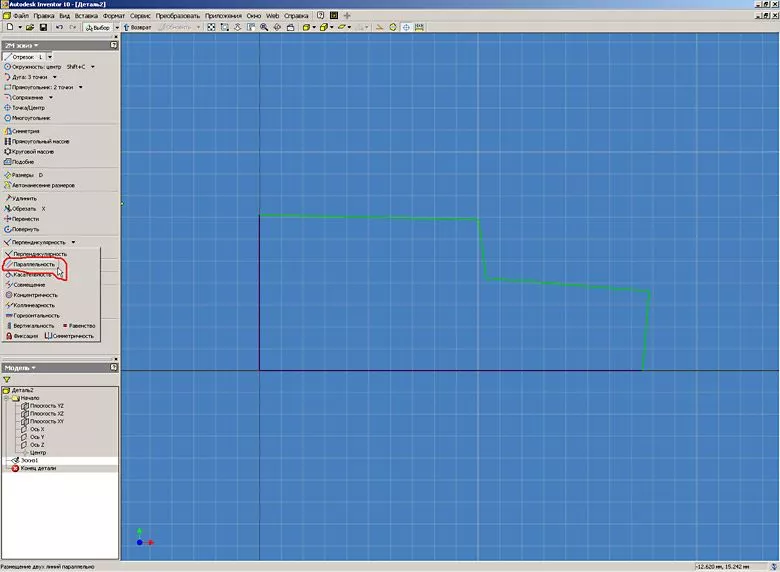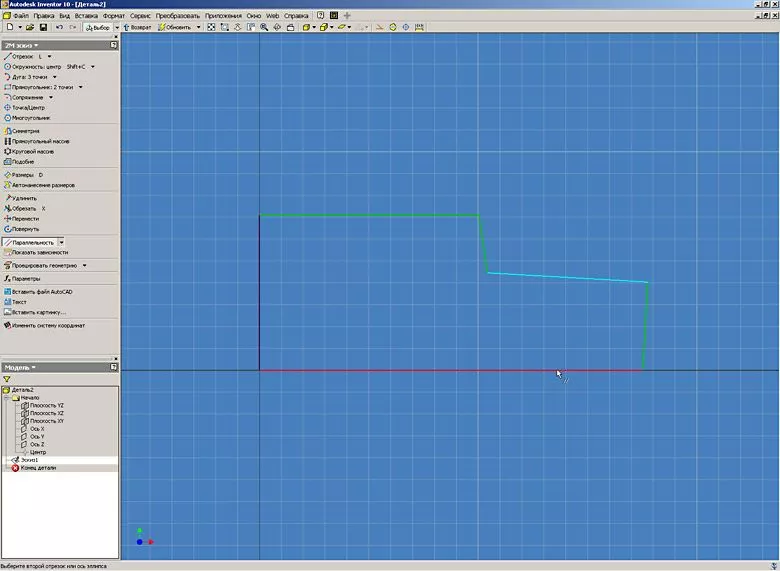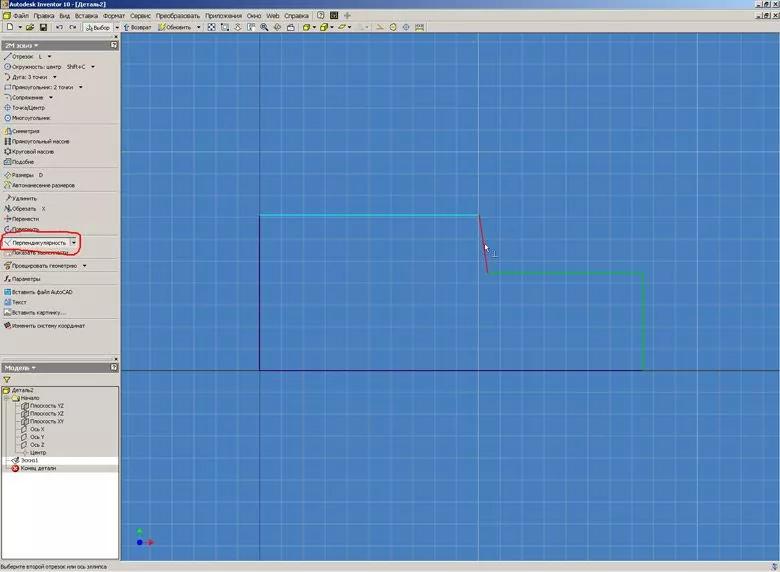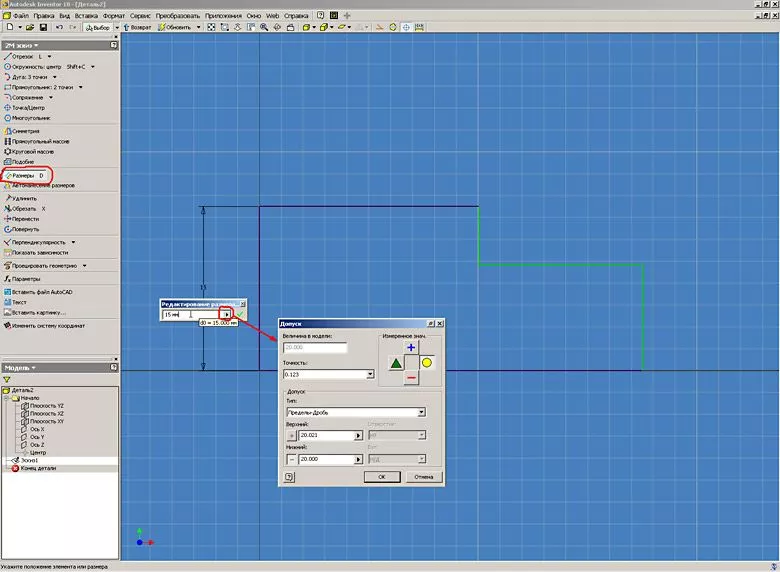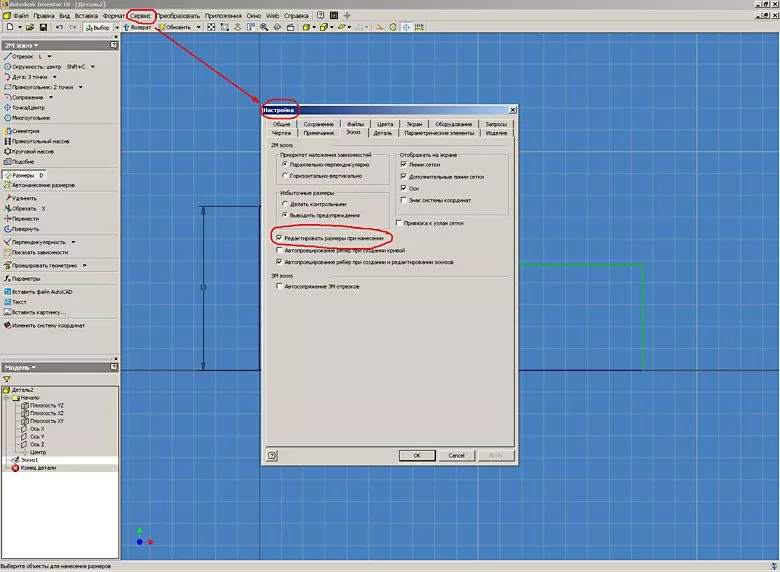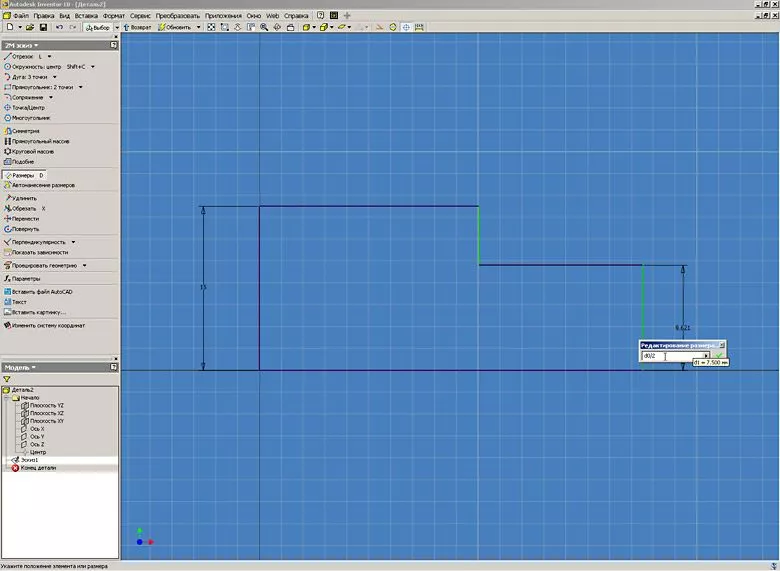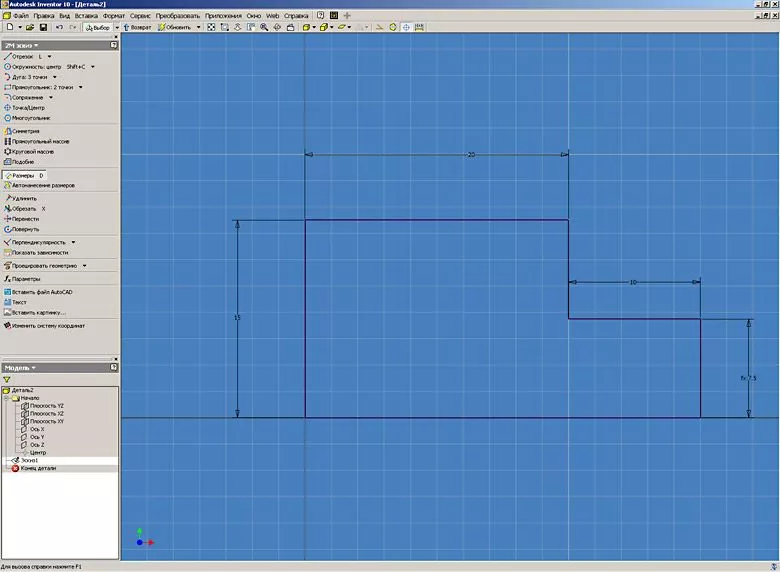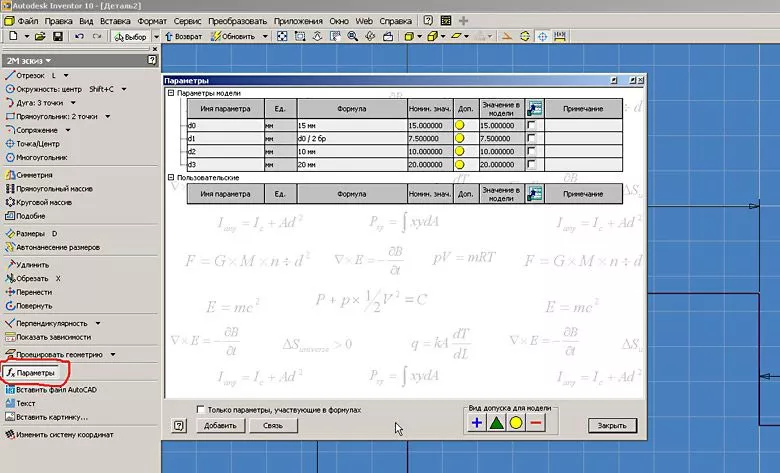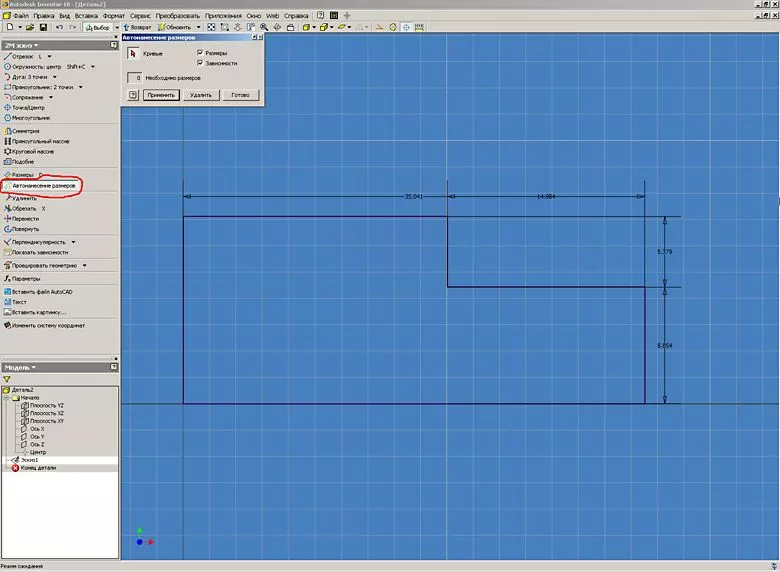Работа с эскизами - Базовые приёмы работ в Autodesk Inventor
1. После запуска программы Autodesk Inventor (AI) открывается диалоговое окно, в котором предлагается либо создать новый документ, либо открыть для просмотра и редактирования уже существующий. Выбираем действие «Создать новый документ» и переходим на закладку «Метрические». Выбираем тип документа «Обычный (мм).ipt» – файл детали.
2. После нажатия кнопки «ОК» попадаем в режим редактирования эскиза. С левой стороны появляются панель построения 2М эскиза и Браузер модели, а справа графическая область построения.
По опыту работы рекомендуем базовый эскиз привязывать к нулевой точке системы координат, т.к. это не только облегчает дальнейшую работу с моделью детали, но и решает целый ряд проблем связанных с передачей геометрии в другие программы.
Для проецирования центра координат на плоскость построения эскиза необходимо нажать кнопку «Проецировать геометрию» и указать на центр начала координат в браузере модели.
3. Начинаем построение эскиза детали. Базовые операции построения и редактирования схожи с аналогичными командами Autocad (отрезок, круг, дуга и т.д.). В AI реализован принцип размерно-управляемого моделирования, которое позволяет быстро набросать черновые варианты модели без задания её точных размеров.
В AI предусмотрена возможность отрисовки контура эскиза по точным координатам (аналогично Autocad). Для вызова панели ввода точных координат необходимо в основном меню «Вид» – «Панели инструментов» выбрать пункт «Точные координаты».
Когда базовая геометрическая форма определилась, можно задать точные размеры. Делаем набросок определяющий геометрию будущей детали. Для обеспечения заданной геометрии объектов на элементы эскизов накладываются зависимости формы и расположения. При отрисовке элементов эскиза детали AI предлагает автоматически назначать зависимости формы и расположения (в данном случае параллельность отрезков – //).
Кроме основных линий (линий основного контура эскиза) для построений могут так же применяться вспомогательные линии, осевые и линии центров. Кнопки для выбора пита линии расположены справа в панели основного меню.
4. Замыкаем контур эскиза. AI автоматически отслеживает привязку отрезка к конечной точке. Элементы геометрии подсвеченные черным цветом являются полностью определенными т.е. не имеет степеней свободы.
Для эскиза степенями свободы являются направления, по которым он может изменить свою форму или размер.
Элементы геометрии подсвеченные зеленым цветом являются недоконца определенными.
5. Добьемся полного определения эскиза. Для этого накладываем необходимые зависимости, которые расположены в выпадающем меню «Зависимости».
6. Наложим зависимости параллельности отрезков. Для этого выбираем зависимость параллельности и указываем сначала элемент, относительно которого будет наложена зависимость, а затем зависимый элемент.
7. Аналогично накладываем зависимость перпендикулярности геометрии.
8. Чтобы получить информацию о наложенных зависимостях на различные элементы геометрии нажимаем кнопку «Показать зависимость» и указываем элементы эскиза. При наведении указателя мыши на конкретную зависимость AI подсвечивает связанные объекты эскиза. В AI так же предусмотрена возможность удаления и редактирования зависимостей (по нажатию правой клавиши мыши на значке зависимости).
9. До полного определения эскиза не хватает размеров. Для нанесения размеров нажимаем кнопку «Размеры», выбираем элементы эскиза и указываем значения размеров в окне редактирования. Для редактирования уже указанных размеров достаточно два раза кликнуть левой кнопкой мыши по значению размера. В окне редактирования размера по нажатию стрелки (справа от поля ввода значения размера) предусмотрена возможность определения параметров допуска для выбранного размера детали в эскизе. При наведении курсора мыши на размер AI подсвечивает не только значение размера, но и его имя.
10. В AI предусмотрена возможность изменения параметров отображения координатной сетки и необходимости редактирования размеров при нанесении. Это устанавливается в меню «Сервис» – «Настройка».
11. Размеры могут быть представлены не только в виде конкретных значений, но и в виде параметров или формул. Например, в нашем случае значение диаметра d2 равно половине диаметра d1 что и описано в окне редактирования размера.
12. Назначив все зависимости и размеры получаем полностью определенный эскиз (все элементы геометрии подсвечены чёрным цветом).
13. Нажав кнопку «fx Параметры» в панели инструментов можно просмотреть таблицу всех параметров и значений используемых в модели. Таблица параметров позволяет не только просмотреть но и изменить значение ранее назначенного параметра, установить вид допуска для модели, единицу измерения параметра (мм., градус, бр- безразмерная величина), связать его формулами с другими параметрами модели или установить связь с внешними параметрами, представленными в виде таблицы MS Excel.
Для описания формул можно использовать стандартные математические функции (sin, cos, sqrt и т.д.).
14. Размеры можно назначать как вручную, так и автоматически нажав на кнопку «Автонанесение размеров».
На простых эскизах автонанесение размеров работает достаточно корректно, а для сложных эскизов рекомендуем использовать ручное нанесение размеров.
Следующий урок будет посвящен созданию трехмерных моделей деталей по существующим эскизам.