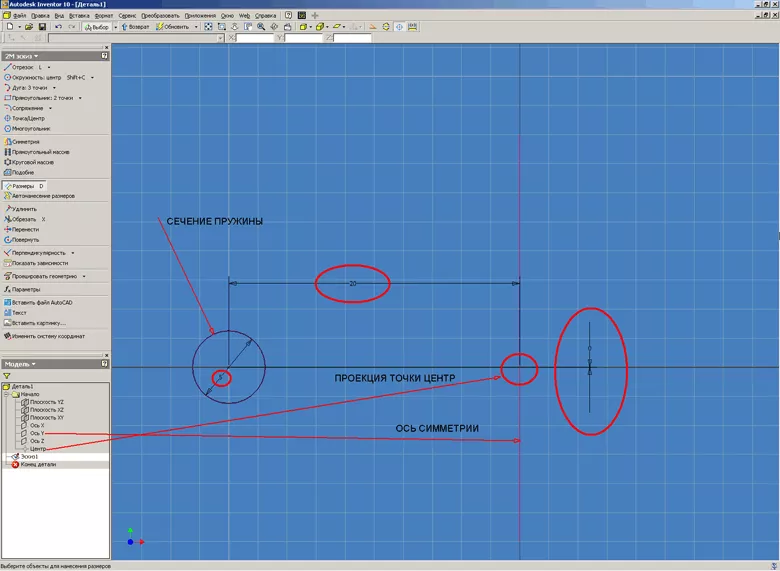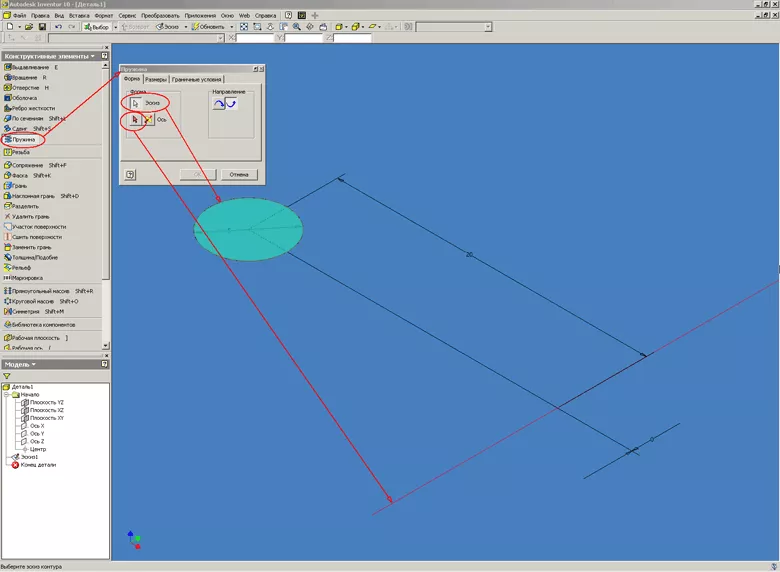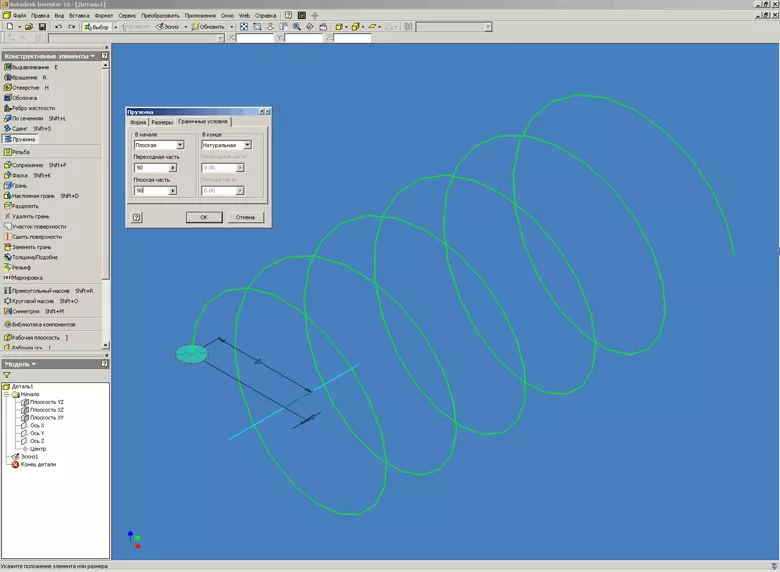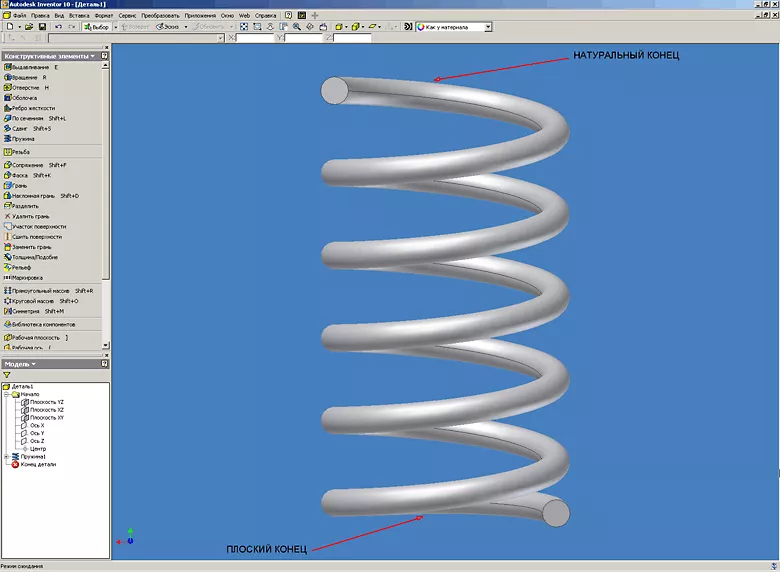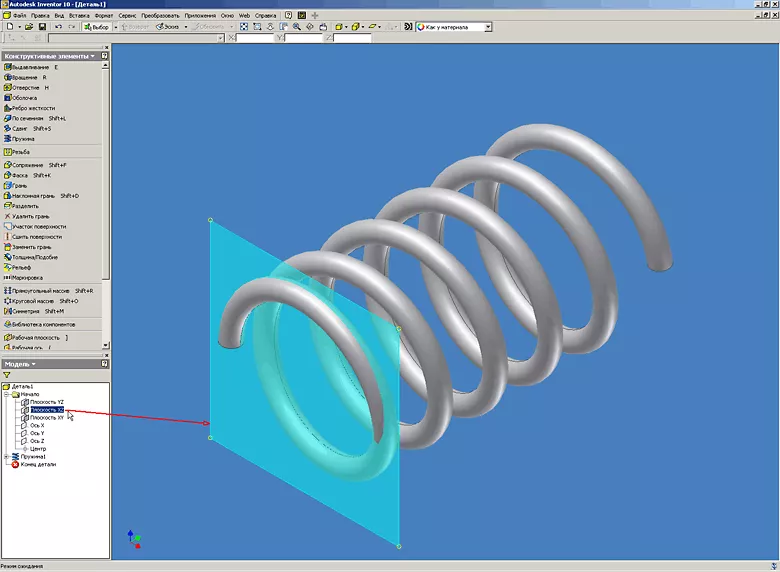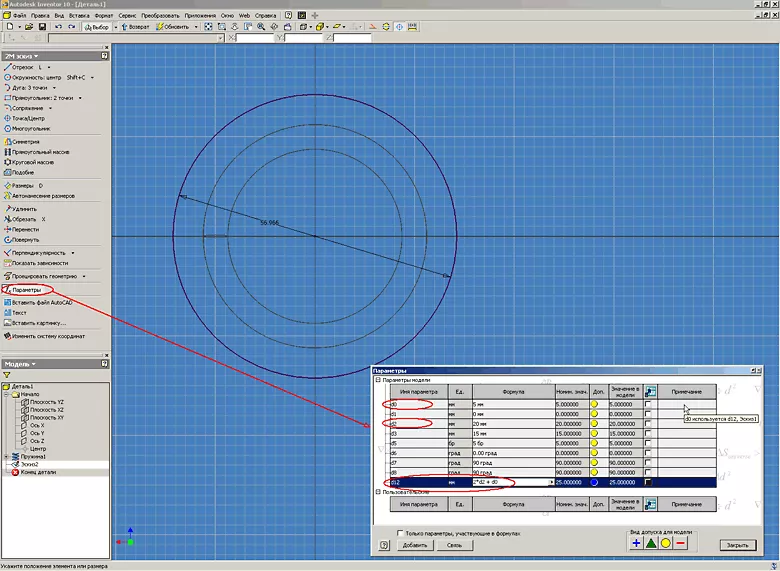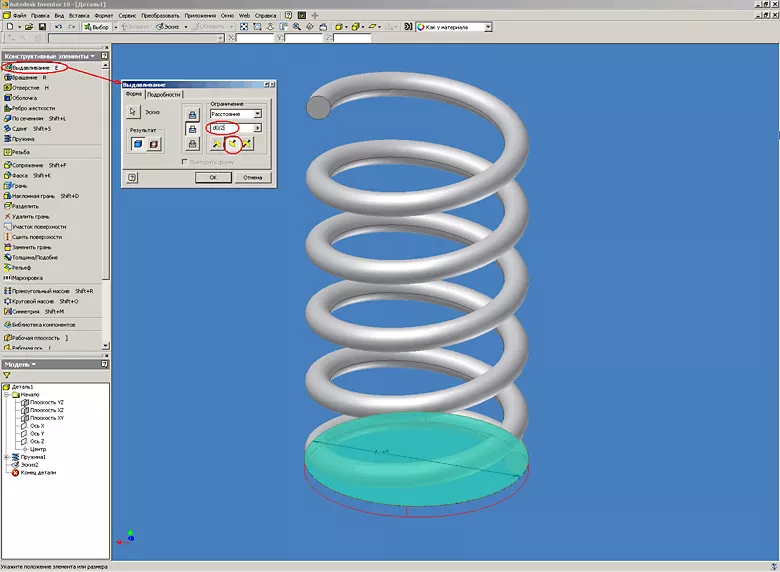Работа с конструктивными элементами (построение элемента Пружина) - Базовые приёмы работ в Autodesk Inventor
Этим уроком мы продолжаем серию приемов работы в Autodesk Inventor.
В этом уроке будет рассмотрен прием создания конструктивного элемента Пружина.
Команда «Пружина» палитры «Конструктивные элементы» используется для создания элементов спирально-винтовой формы. Команда позволяет построить, например, винтовую пружину или резьбу.
1. Для построения пружины необходимо создать новый эскиз, представляющий сечение будущей пружины. Затем, проецируем ось «Y» начала координат в качестве оси симметрии будущей пружины.
Так же в качестве оси симметрии можно использовать отрезок. Для облегчения дальнейшей работы с элементом, базовые построения и размеры рекомендуется привязывать к проекции точки центра координат (см. предыдущие уроки).
Далее выполняем построение сечения будущей пружины при помощи команды «Окружность». Размерами определяем диаметр пружины и диаметр сечения (см. Рисунок 1).
2. Переходим к построению самой пружины. Для этого нажимаем кнопку «Возврат» и попадаем в палитру конструктивных элементов. Вызываем команду «Пружина». В качестве эскиза указываем сечение пружины, а в качестве оси – спроецированную координатную ось «Y» (см. Рисунок 2).
Так же в диалоговом окне «Форма» присутствуют кнопки «Направление». Они необходимы для выбора направления навивки пружины (Правое или левое).
3. В закладке «Размеры» доступны четыре способа задания пружины: Шаг и число витков; Число витков и длина; Шаг и длина; Спираль. При выборе того или иного способа задания Inventor активирует те или иные поля для ввода значений. При способе задания «Спираль» поле «Угол конуса» недоступно. Поле «Угол конуса» предназначено для построения конусных пружин (см. Рисунок 3).
4. В закладке «Граничные условия» устанавливаются параметры построения начала и конца пружины: Плоская (Пружина плоская на одном или обоих концах, которая может вертикально стоять на плоской поверхности); Натуральная (Концы пружины не имеют переходной части). (см. Рисунок 4).
Длина переходного участка указывается в градусах. Как правило, устанавливается значение, меньшее полного витка. Длина плоского участка так же указывается в градусах. Плоский участок следует после переходного участка, на нем шаг между витками равен нулю. Он используется для построения плоского торца пружины.
6. Часто возникает необходимость построения пружины с подрезанными торцами. Команда «Пружина» из палитры конструктивных элементов Inventor не позволяет выполнять подобные построения. Ниже рассмотрим порядок построения подрезанных торцов пружины.
Первым шагом необходимо выбирать плоскость построения для нового эскиза. В нашем случае используем стандартную плоскость «XZ», которая проходит через центр сечения первого витка (см. Рисунок 6).
Проекция точки центра и привязка к ней всех базовых размеров и построений, сделанные в начале построения пружины (см. выше), позволяет нам использовать стандартные плоскости, не прибегая к дополнительным построениям. Если есть необходимость выполнить подрезку торца пружины не по центру сечения первого витка, то необходимо выполнить построение дополнительной рабочей плоскости, смещенной от стандартной плоскости «XZ» на необходимое расстояние.
7. Создаем эскиз на выбранной плоскости. Для удобства построения переходим в каркасный режим отображения модели. Проецируем точку начала координат и строим относительно неё окружность, определяющую диаметр подрезки пружины. Диаметр окружности должен быть не меньше диаметра пружины плюс диаметр сечения пружины.
Задать диаметр окружности удобнее использую таблицу параметров (см. Рисунок 7).
В таблице параметров задаем диаметр окружности подрезки (d12) равным двум радиусам пружины (2*d2) плюс диаметр сечения пружины (d0). После закрытия окна параметров необходимо нажать кнопку «Обновить» в панели инструментов, чтобы выполненные изменения вступили в силу.
8. Для выполнения подрезки торца пружины используем конструктивный элемент «Выдавливание». В параметрах элемента определяем эскиз, направление и тип построения – вычитание. Глубина выдавливания формируется исходя из параметров модели, и в нашем случае равна половине диаметра сечения пружины (см. Рисунок 8).
9. Выполняем построение подрезки торца пружины нажав на кнопку «Оk» (см. Рисунок 9).
Используя предложенный подход при построении пружины с подрезкой, Вам не придется в дальнейшем вручную перестраивать её геометрию в случае изменения её параметров. При изменении размеров пружины все параметры подрезки будут меняться автоматически.