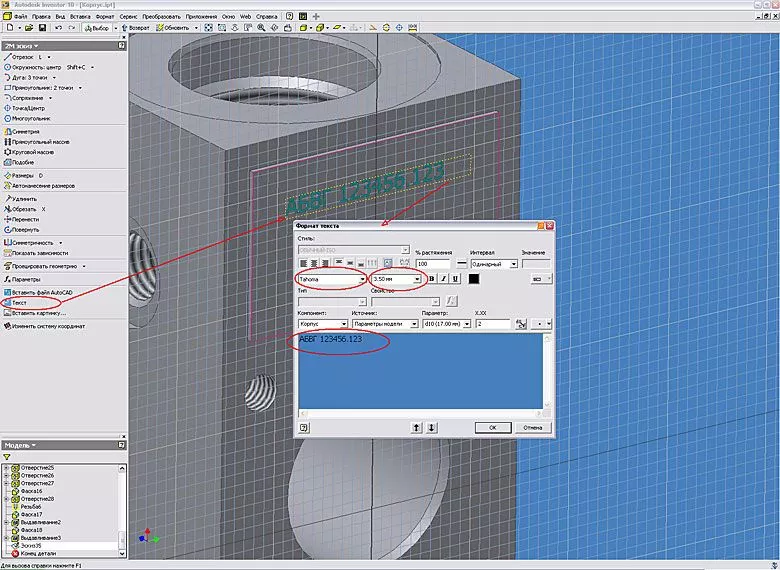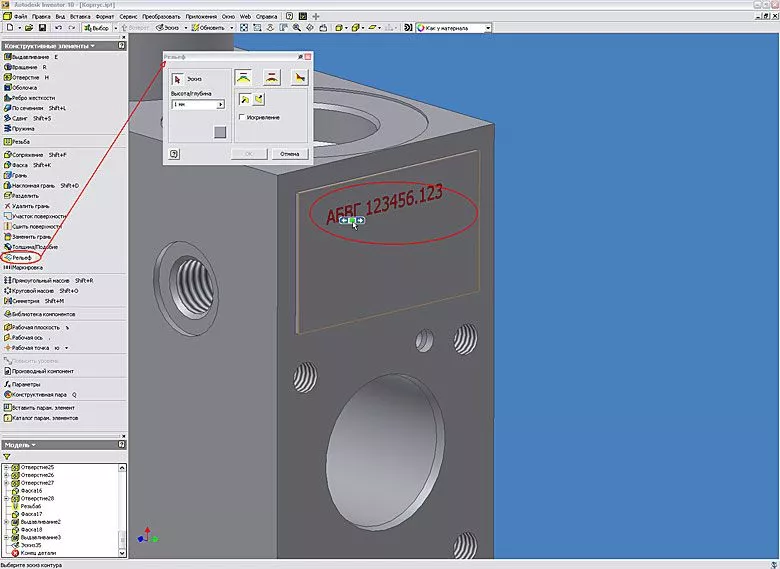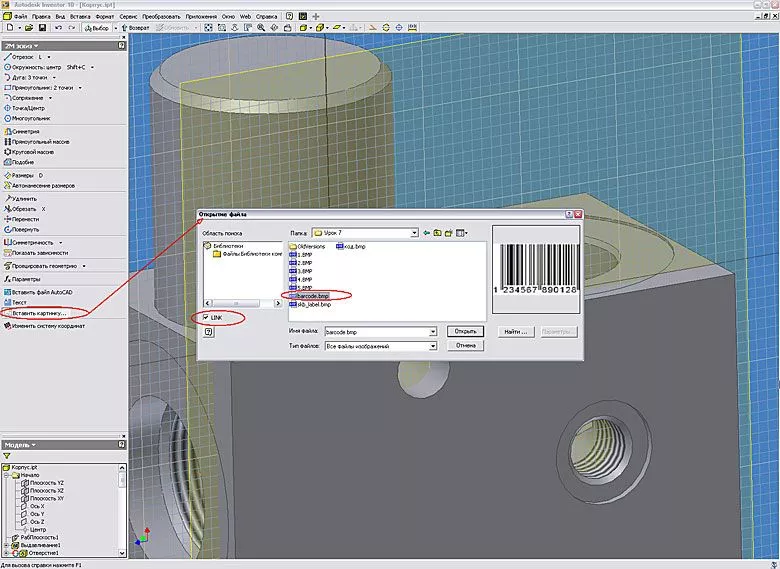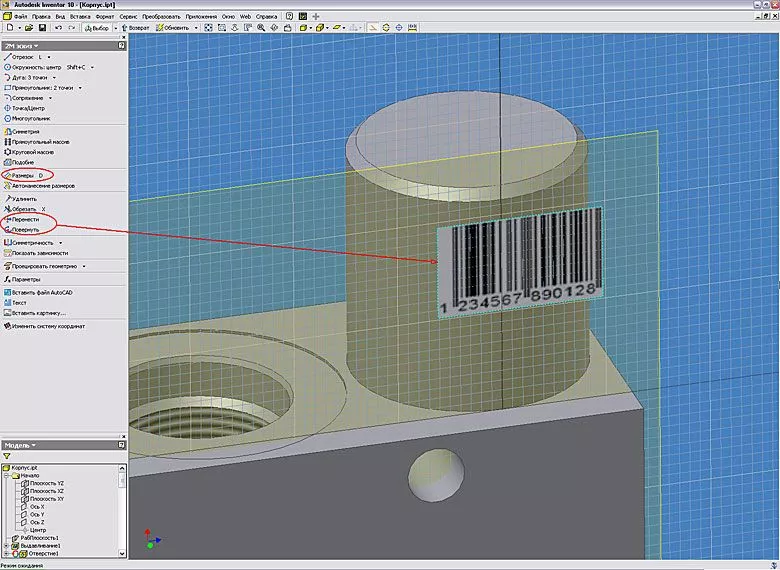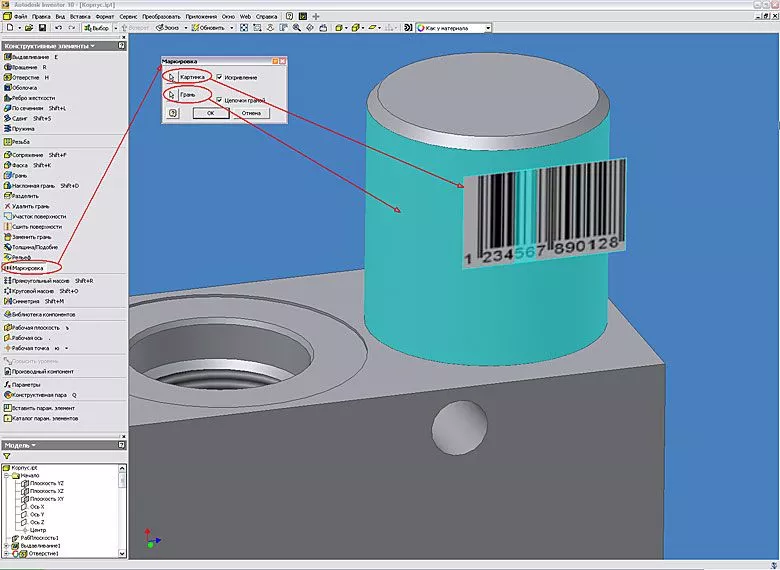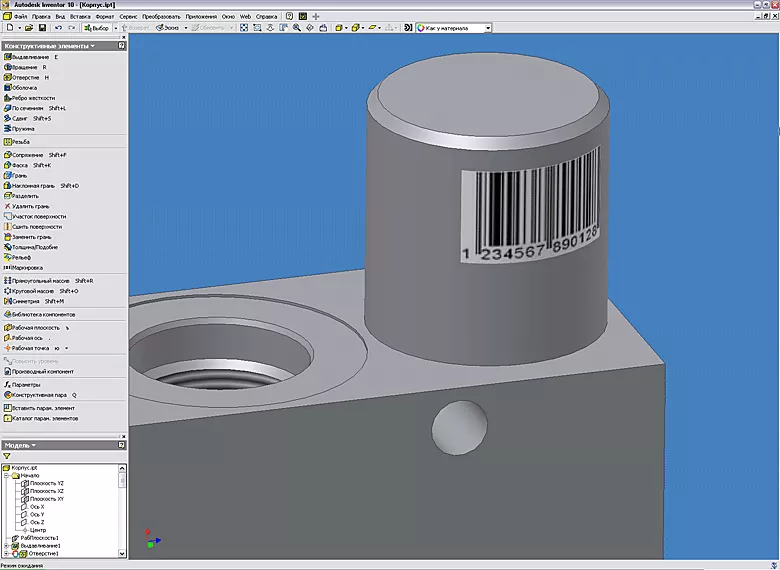Работа с конструктивными элементами (рельеф и маркировка) - Базовые приёмы работ в Autodesk Inventor
Этим уроком мы продолжаем серию приемов работы по Autodesk Inventor.
В этом уроке будет рассмотрен прием нанесения рельефа и маркировки на элементы детали.
Команда «Рельеф» палитры «Конструктивные элементы» используется для создания рельефных элементов на деталях. Команда позволяет построить элемент, который может либо выступать или быть вырезан в грани на заданную глубину и в заданном направлении. Так же грань рельефного элемента может использоваться для нанесения маркировки или рисунка(см. Рисунок 1).
1. Для примера используем ранее построенную модель детали «Корпус» (скачать модель korpus.ipt).
2. Для начала необходимо построить эскиз на плоскости, на которой должен быть размещен рельеф. Затем, выбрав команду «Текст» указываем область размещения надписи. В открывшемся диалоговом окне вводим текст надписи и определяем её параметры (например, шрифт, высоту надписи и т.д.). Задание параметров текста аналогично таким приложениям как Autocad или MS Word. Для более точного расположения и направления текста можно использовать стандартные команды палитры инструментов (Размеры; Перенести; Повернуть) (см. Рисунок 2).
3. После завершения создания текста нажимаем кнопку «Возврат» и переходим в палитру конструктивных элементов, в которой выбираем команду «Рельеф». В открывшемся диалоговом окне в качестве эскиза выбираем созданный ранее эскиз текста. Для удобства выбора используем колесико на мышке или стрелки выбора эскиза. Этот режим автоматически активируется при неподвижном указателе мыши на эскизе.
Существуют три способа построения рельефного элемента. Необходимо выбрать один из следующих способов:
- выступ на грани;
- вырез на грани;
- выступ/вырез от плоскости. При этом способе построения материал добавляется и удаляется по одну или обе стороны от плоскости построения эскиза. По обе стороны материал удаляется и добавляется в зависимости от ориентации контура детали.
Также в диалоговом окне присутствуют кнопки определяющие направление построения рельефа. Направление нужно изменять в том случае, когда плоскость построения эскиза рельефного элемента смещена относительно грани, на которую он будет нанесен.
Флажок «Искривление» доступен только для следующих способов построения:
- выступ на грани;
- вырез на грани.
Если флажок установлен, рельефный элемент принимает форму грани, на которой он строится. Построить рельефный элемент можно лишь на одиночной грани, но не на гранях, соединенных швом.
Грани могут быть только плоскими или коническими, но не сплайновыми.
Если не установить этот флажок, контур рельефного элемента проецируется на грань.
При проецировании контура на искривленную грань возможны искажения.
Если грань, на которую наносится рельефный элемент, перпендикулярна плоскости построения его эскиза, построение элемента по форме грани невозможно (см. Рисунок 3).
4. Для завершения построения рельефа нажимаем на кнопку «ОК». Вид детали после проведения построения показан на рисунке 4.
Аналогичным образом выполняются построения рельефа на цилиндрической поверхности. Отличие состоит в том, что исходный эскиз строится на дополнительной плоскости (например, касательной к цилиндрической поверхности).
Ниже рассмотрим нанесение маркировки на цилиндрическую поверхность.
5. Для нанесения маркировки на цилиндрическую поверхность строим дополнительную рабочую плоскость, касательную к поверхности цилиндра используя при этом одну из плоскостей начала координат (метод построения касательной плоскости описан в одном из предыдущих уроков) см. Рисунок 5.
6. Создаем новый эскиз на построенной рабочей плоскости и нажимаем на кнопку «Вставить рисунок». В открывшемся диалоговом окне находим место расположения файла картинки (можно использовать пример картинки ниже).

Для связи конструктивного элемента «Маркировка» с оригиналом файла картинки предназначен флажок «Link».
7. Далее размещаем картинку на плоскости эскиза. Для более точного расположения и направления картинки используем стандартные команды палитры инструментов (Размеры; Перенести; Повернуть) (см. Рисунок 7).
8. Для завершения построения эскиза нажимаем кнопку «Возврат». В палитре конструктивных элементов выбираем команду «Маркировка». В открывшемся диалоговом окне указываем картинку и грань, на которую будем наноситься маркировка.
Если установлен флажок «Искривление», то производится искривление изображения при его наложении на грань. Если флажок снят, изображение проецируется на грань.
Если установлен флажок «Цепочки граней», то происходит нанесение маркировки на смежные грани.
9. Нажимаем кнопку «Ok». Результат операции построения маркировки показан на рисунке 9.