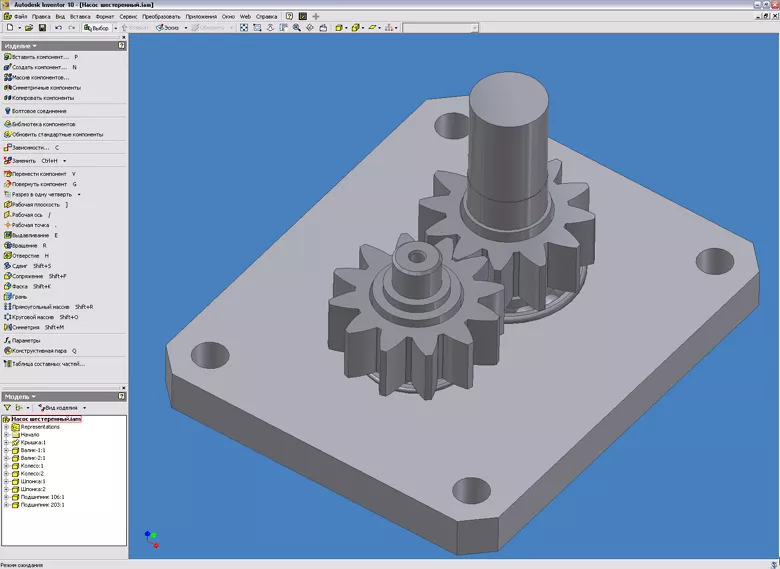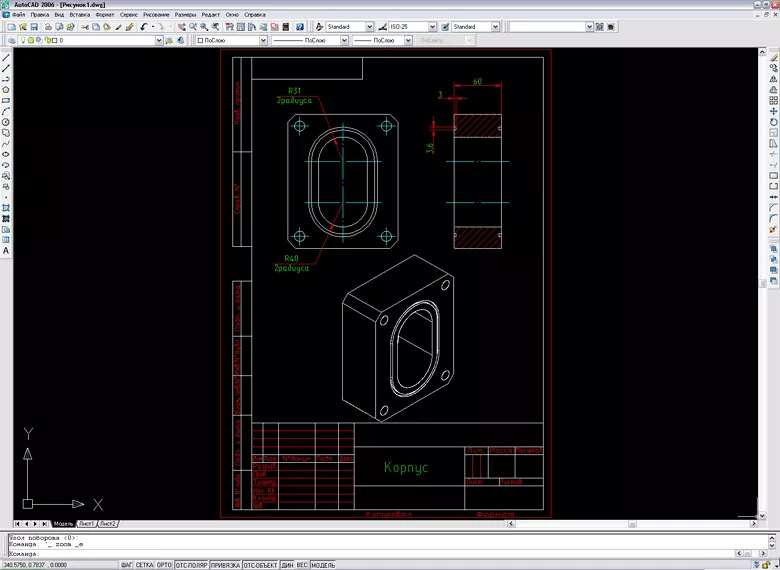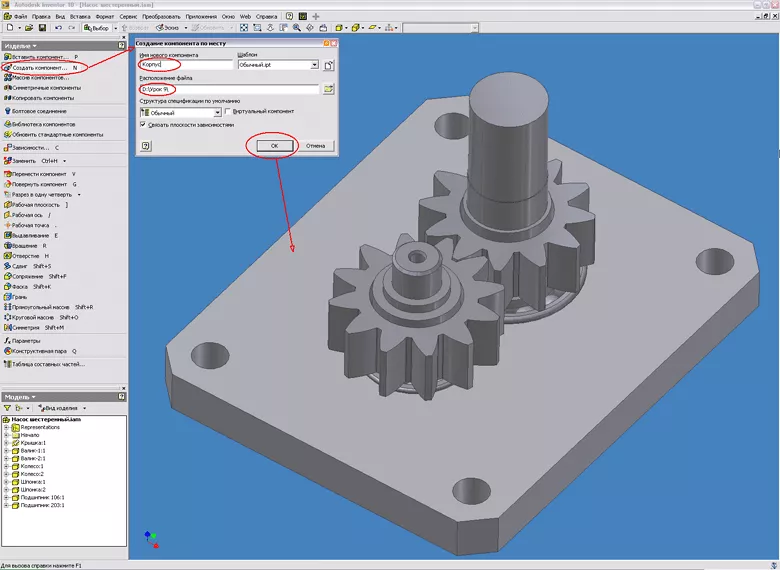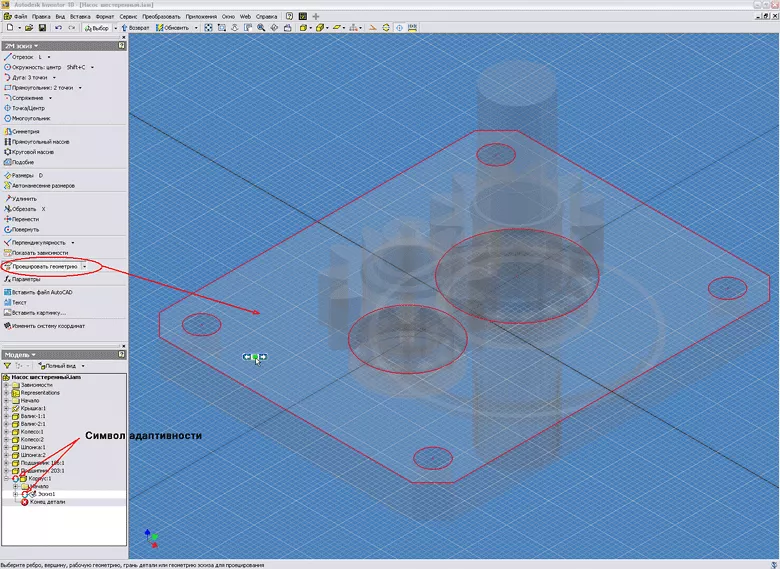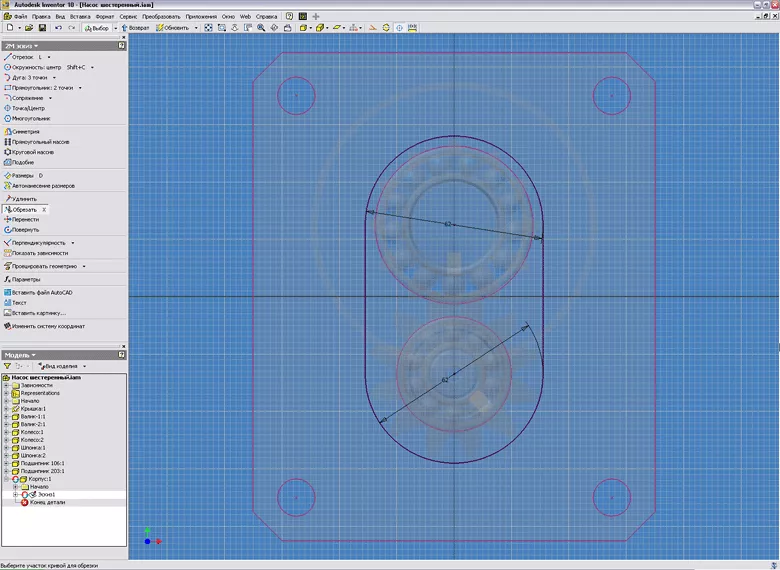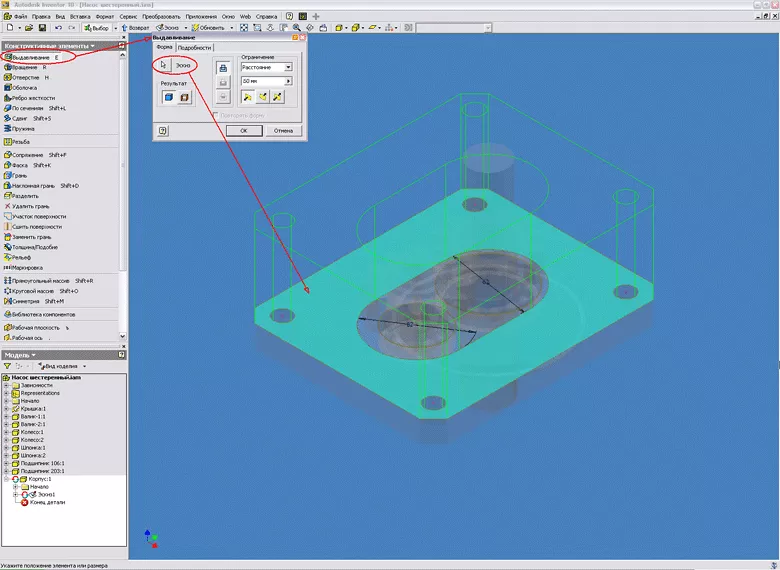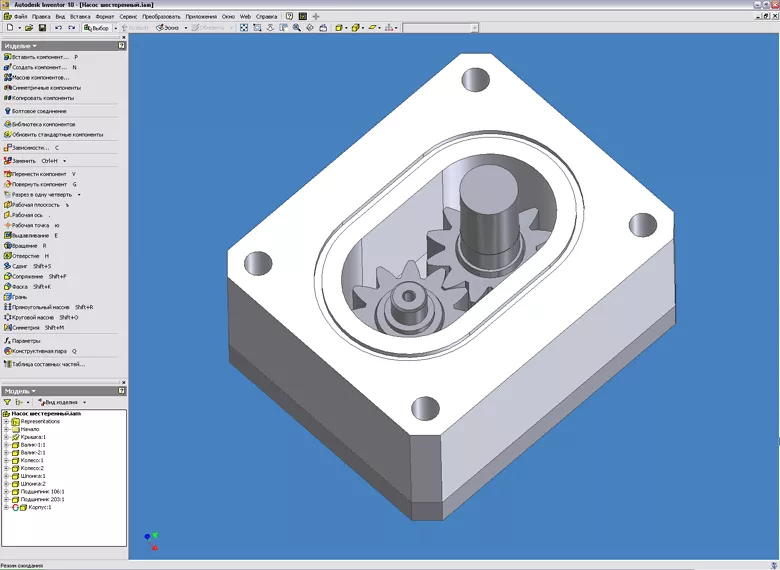Работа со сборками (часть 2) - Базовые приёмы работ в Autodesk Inventor
Этим уроком мы продолжаем серию приемов работы по Autodesk Inventor.
Существуют два подхода к созданию сборок изделий в Inventor.
Первый подход «Снизу вверх» заключается в том, что в файл изделия вставляются уже имеющиеся детали и узлы, а затем компоненты изделия позиционируются с помощью наложения зависимостей (совмещение, вставка и т.д.).
Второй подход «Сверху вниз» заключается в том, что сначала задаются конструктивные критерии, а затем создаются соответствующие им компоненты.
Первый подход к созданию сборок был рассмотрен в предыдущем уроке (см. Урок 8).
В данном уроке мы рассмотрим второй подход «Сверху вниз».
В разработанной на предыдущем уроке сборке шестеренного насоса не хватает детали «Корпус», которую мы создадим в составе сборки с использованием заимствованной геометрии детали «Крышка».
Детали для сборки «Шестеренный насос» прилагаются к данному уроку (1,6Мб).
Урок 9. Работа со сборками (часть 2).
1. Для начала работы открываем файл сборки изделия (Насос шестеренный.iam), созданный на предыдущем уроке (см. Рисунок 1).
2. Чертеж (файл Корпус ШН.dwg) будущей детали «Корпус», разработанный в программе Autocad приведен на рисунке 2.
Как видно, на чертеже присутствуют не все размеры, определяющие геометрию детали. Геометрические размеры детали и расположение мест крепления необходимо заимствовать с детали «Крышка».
3. Для создания детали «Корпус» в инструментальной палитре изделия нажимаем кнопку «Создать компонент». В открывшемся диалоговом окне назначаем имя компонента и место расположения на жестком диске. Все остальные настройки параметров компонента определяются в шаблоне «Обычный.ipt» (см. Рисунок 3). После нажатия кнопки «Ок» Inventor предлагает указать плоскость расположения эскиза нового компонента, в нашем случае это - плоскость крышки, и автоматически переходит в режим построения эскиза.
4. Для заимствования геометрии детали «Крышка» при построении детали «Корпус», нажимаем кнопку «Проецировать геометрию» и указываем на плоскость крышки (см. Рисунок 4).
Если необходимо спроецировать геометрию конкретного элемента детали (грань или окружность отверстия) то необходимо выбрать указателем мыши именно этот элемент. При указании мышкой на тело детали проецируются все элементы детали, определяющие её геометрию (как в нашем случае).
Автоматически в браузере модели рядом с названием детали и эскиза появляется специальный символ, указывающий на то, что деталь и эскиз адаптивны. Элементы нового эскиза будут связаны с заимствованной геометрией исходной детали, т.е. при изменении геометрии детали «Крышка» изменится вместе с ней и связанная геометрия детали «Корпус».
5. Производим построение недостающих элементов геометрии эскиза детали «Корпус», используя стандартные команды палитры «2-М эскиз» (см. Рисунок 5).
6. Переходим из режима редактирования эскиза в режим работы с конструктивными элементами нажав кнопку «Возврат» и производим выдавливание формы детали «Корпус» (см. Рисунок 6).
7. Используя типовые операции работы с эскизами и конструктивными элементами производим построение недостающих элементов детали – уплотнительных пазов (см. Рисунок 7).
8. Нажав кнопку «Возврат» переходим в режим работы со сборками и получаем окончательный вид нашего изделия (см. Рисунок 8).
9. Теперь при изменении определяющей геометрии детали «Крышка» автоматически будет пересчитана геометрия детали «Корпус». Для того, чтобы геометрия детали «Корпус» была независима от геометрии детали «Крышка» необходимо снять символ адаптивности в браузере модели, нажав правой клавишей мыши на названии детали, и отключить соответствующий флажок (см. Рисунок 9).