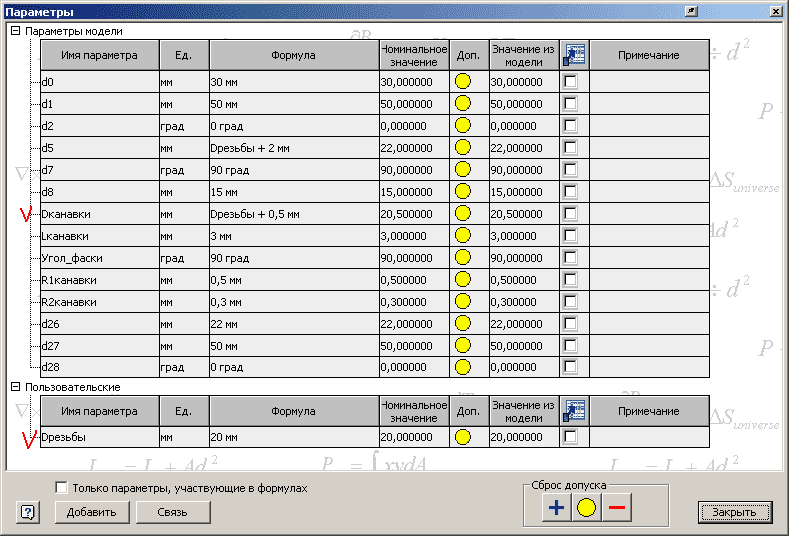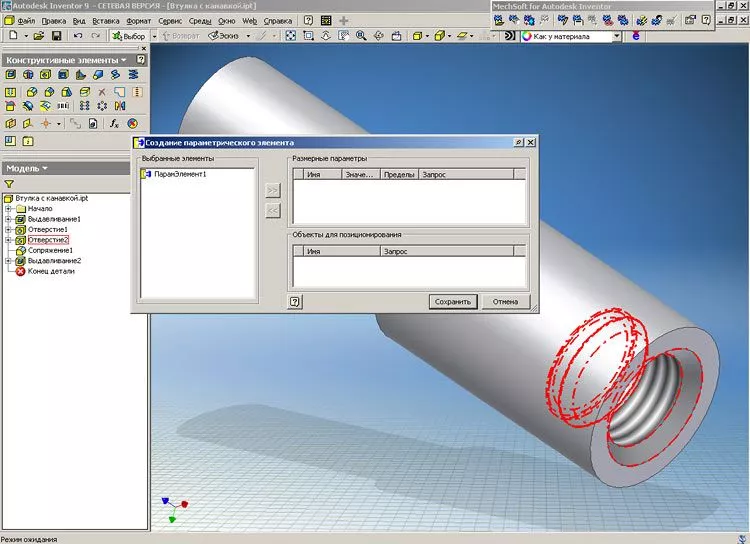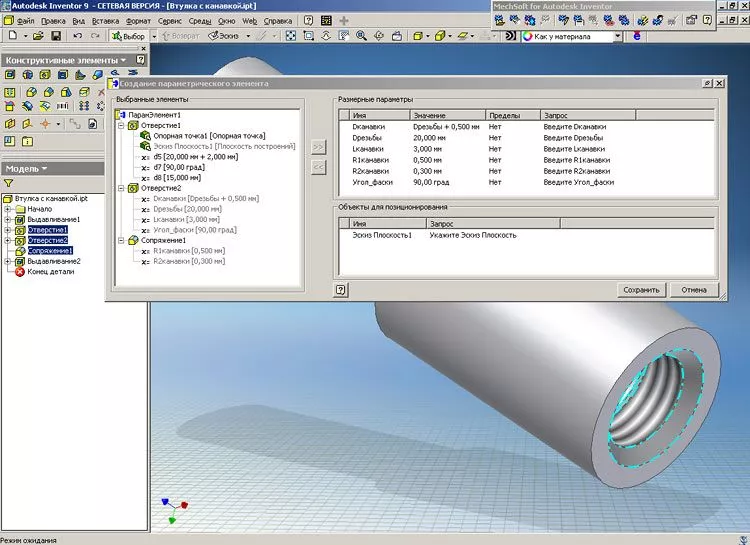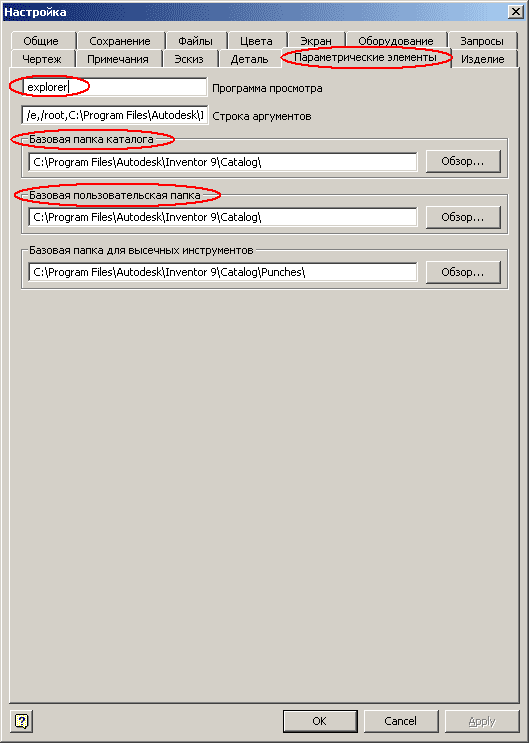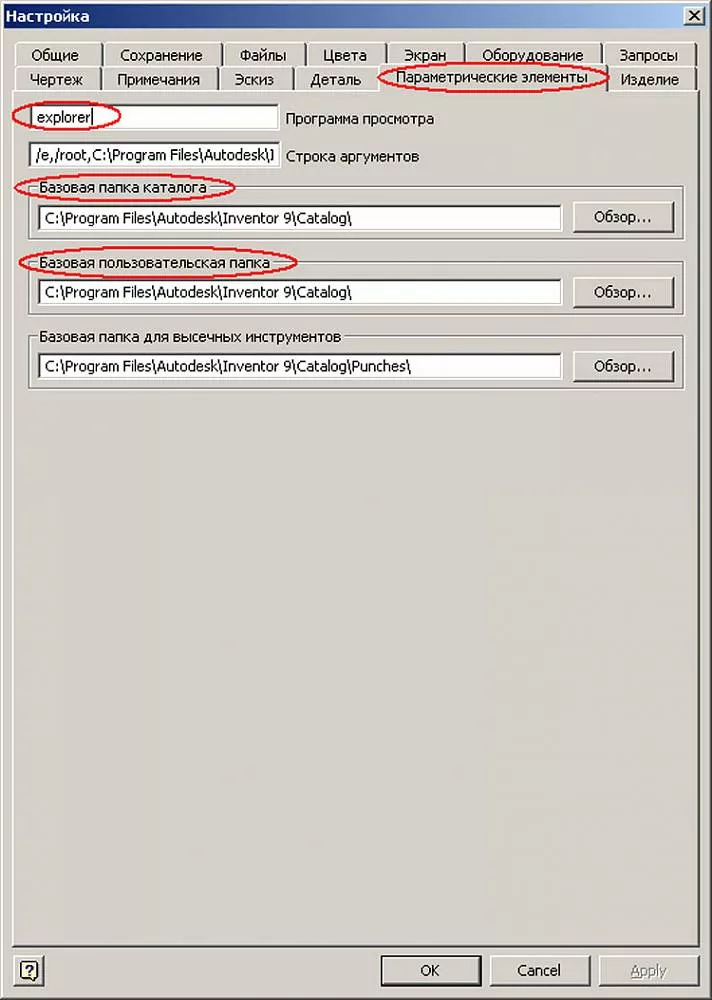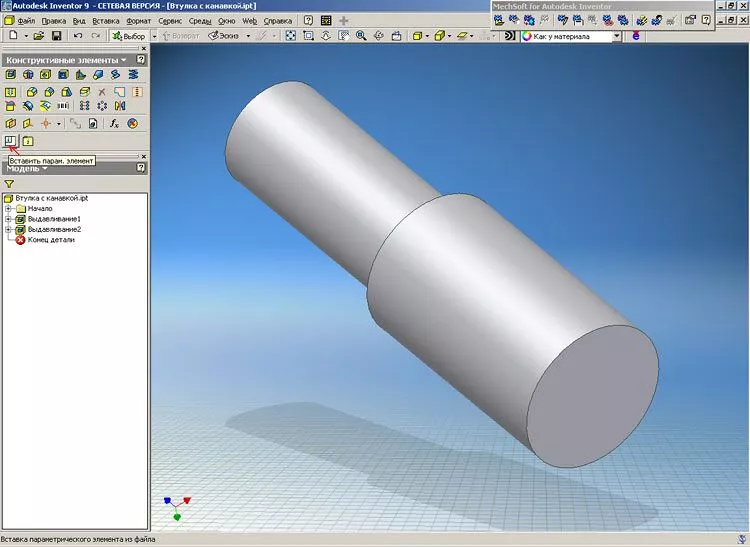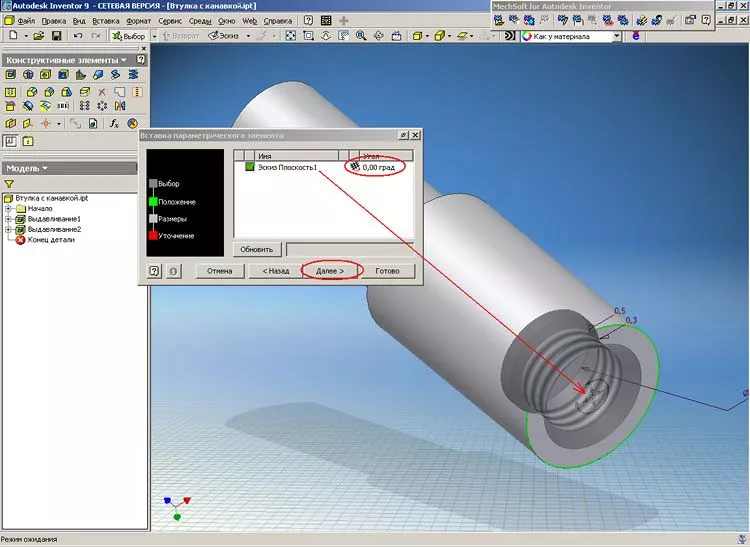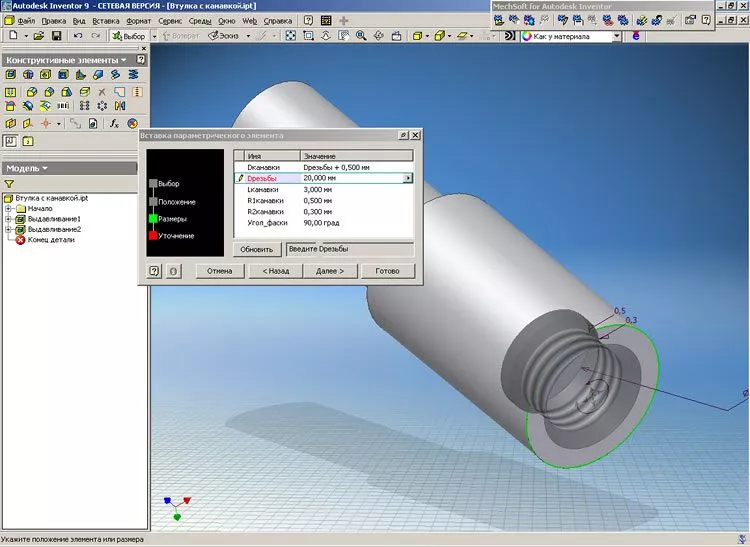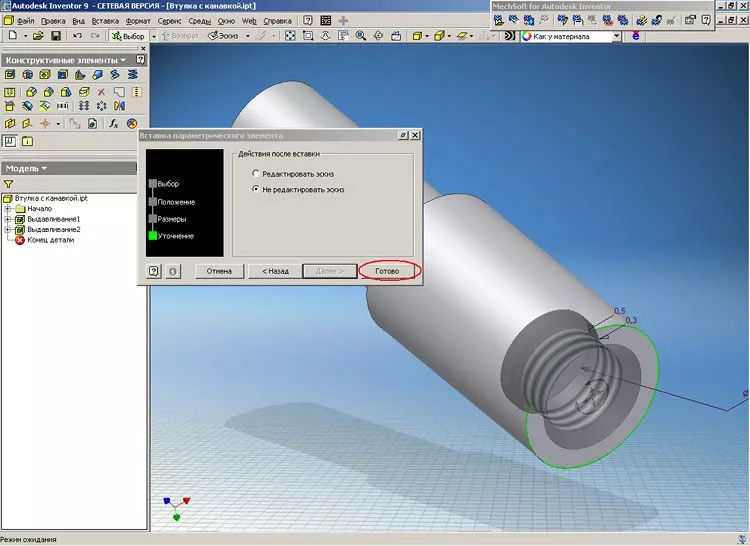Создание Параметрического элемента в Autodesk Inventor Series
Autodesk Inventor Series
Как продолжение описанного ранее создания Параметрического ряда, рассмотрим создание и вставку Параметрического элемента. Т.е. созданиие набора конструктивных элементов (КЭ) и элементов эскизов, и дальнейшее их использование в других деталях с возможностью изменения размеров определяющих геометрию Параметрического элемента.
Рассмотрим пример с типовым резьбовым отверстием и технологической канавкой под выход инструмента.
1. Строим резьбовое отверстие. Строим канавку КЭ Отверстие (Рисунок 1).
2. Причем в параметрах задаем, что диаметр канавки будет автоматически пересчитываться по формуле из диаметра резьбового отверстия - D резьбы (Рисунок 2).
3. Далее переходим к созданию Параметрического элемента. Вызываем команду из меню Сервис-->Извлечь параметрический элемент (Рисунок 3).
4. В появившемся диалоговом окне указываем мышкой на резьбовое отверстие. Автоматически с ним выбираются и зависимые КЭ - канавка и сопряжение на ней (Рисунок 4).
5. В браузере окна создания параметрического элемента появляются все связанные КЭ и элементы эскизов, а также размерные параметры. Нажимаем кнопку Сохранить и указываем куда это нужно сделать (Рисунок 5).
На этом создание Параметрического элемента собственно закончено. Теперь переходим к Вставке параметрического элемента.
6. В среде AIS можно задать пути к месторасположению Параметрических элементов, а также программу с помощью которой отображать Каталог параметрических элементов (по умолчанию Explorer).
В меню Сервис-->Настройка-->Закладка Параметрические элементы (Рисунок 6).
7. Создаем новую деталь и нажимаем кнопку Вставить параметрический элемент (Рисунок 7).
8. Появляется диалоговое окно Вставки параметрического элемента, в котором первым шагом выбирается сам параметрический элемент, который был создан ранее и имеющий расщирение *.ide. Нажимаем кнопку Далее (Рисунок 8).
9. Следующим шагом - мышкой указываем плоскость на которой будет размещен Параметрический элемент. Если это цилиндр, то AIS автоматически привязывается к его центру. На этом шаге можно задавать перемещение и вращение нашего Параметрического элемента с помощью мыши и ввода числового значения угла врашения. Нажимем кнопку Далее (Рисунок 9).
10. Следующим шагом - задаем определяющие размеры резьбового отверстия. Диаметр канавки пересчитывается автоматически. Нажимаем кнопку Далее (Рисунок 10).
11. Далее выбираем какое дейстние мы хотим совершить: Не редактировать эскиз - оставить все как есть или Редактировать эскиз - задать месторасположения отверстия Размерами вручную. В нашем случае - оставляем как есть. Нажимаем кнопку Готово (Рисунок 11).
12. Параметрический элемент создан. В браузере модели появляется соответствующая запись (Рисунок 12).