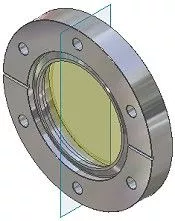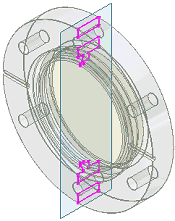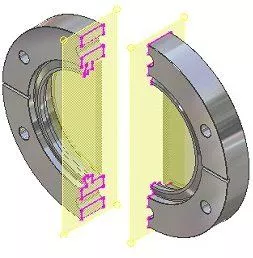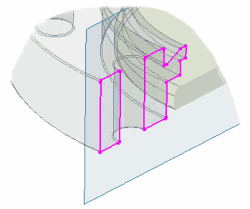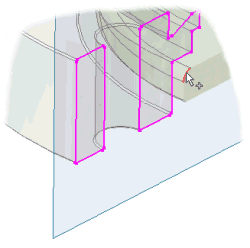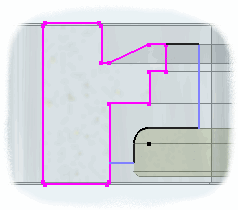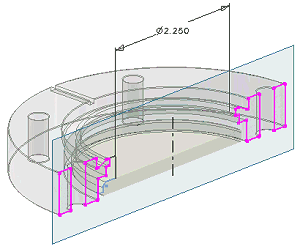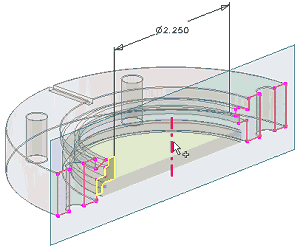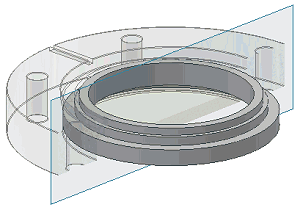Техника проецирования геометрии деталей в узлах
Autodesk Inventor Series
На этом занятии мы рассмотрим технику проецирования геометрии объектов Autodesk Inventor™. Эта техника позволяет использовать геометрические элементы существующих деталей при создании новых. Проецирование объектов хорошо дополняется использованием адаптивности компонентов и другими способами задания правил взаимодействия между деталями в узле. Эти темы будут рассмотрены на других занятиях.
На каком этапе проектирования имеет смысл использовать проецирование геометрии одной детали узла на другую? Лучше всего выполнять проецирование, когда конструирование «опорной» детали завершено и она уже не будет изменяться. Используется и такая техника: вы проецируете геометрию существующей детали на новую, а затем соответствующим образом изменяете стиль линий для спроецированных элементов. На спроецированную геометрию можно затем накладывать зависимости и наносить размеры, как на любые другие элементы эскиза новой детали.
Кроме проецирования, на этом упражнении мы опробуем некоторые полезные возможности просмотра моделей Autodesk Inventor.
Подготовка к упражнению
Сначала загрузите ZIP-архив и сохраните его на вашем компьютере.
Архив содержит следующие файлы::
- Cut_Project.iam (узел).
- Cut_Project.idv (именованный вид узла).
- Glass.ipt (стеклянная вставка).
- Ring.ipt (хромированное кольцо).
Итак, начнем.
- Извлеките файлы из архива в любую папку на жестком диске вашего компьютера.
- Запустите Autodesk Inventor.
- Нажмите кнопку «Открыть» на панели инструментов «Стандартная».
- Перейдите в папку с извлеченными файлами.
- Выберите файл Cut_Project.iam.
- Нажмите OK.
Исходный узел
Исходный узел состоит из двух деталей: хромированного установочного кольца и стеклянной вставки. Видимая рабочая плоскость делит узел пополам (см. рис. 1). Предположим, что кольцо является стандартной деталью и позволяет использовать вставки разной толщины и диаметра.
Начнем
На этом занятии мы разработаем промежуточную опору с применением проецирования геометрии существующих деталей: кольца и вставки.
Создание детали по месту
1. В инструментальной палитре «Изделие» нажмите «Создать компонент».
2. В диалоговом окне «Создание компонента по месту»:
- Введите имя детали: Brass Support.
- Нажмите кнопку «Просмотр шаблонов» справа от списка «Шаблон». Появляется диалоговое окно «Открыть шаблон». Здесь мы должны выбрать шаблон для новой детали.
- В диалоговом окне «Открыть шаблон»:
- Перейдите на вкладку «Британские».
- Выберите файл «Обычный (дюйм).ipt» в качестве шаблона новой детали.
- Нажмите «OK». Вы продолжаете работу в диалоговом окне «Создание компонента по месту».
- Снимите флажок «Связать плоскости зависимостями».
- Нажмите «OK».
3. Щелкните на видимой рабочей плоскости, которая делит узел пополам. Таким образом вы указываете плоскость построений для базового элемента новой детали.
Примечание: Ребра внешнего кольца будут основой первого конструктивного элемента опоры. Однако найти нужное ребро достаточно трудно из-за сложности модели. Inventor позволяет легко решить эту проблему.
4. На инструментальной палитре эскиза разверните подменю «Проецировать геометрию» и выберите «Проецировать ребра».
5. Выберите кольцо в графической области щелчком мыши.
Сечение кольца плоскостью построений проецируется на эскиз. Однако элементы геометрии кольца плохо различимы в области эскиза.
Разрезы узла
Для лучшего обзора узла можно создать разрезы в одну четверть, половинный, и в три четверти. Разрезы в одну четверть и в три четверти позволят выбрать любые две пересекающиеся плоскости для создания практически любых разрезов узла. На основе созданного разреза можно сохранить именованный вид и использовать его при дальнейшем редактировании узла. Однако разрезы узлов из именованных видов не передаются в схемы и чертежи.
1. Вернитесь к работе с узлом. Для этого дважды щелкните на узле или два раза выполните команду «Возврат».
Совет: Команда «Возврат» появилась в Autodesk Inventor 4. Система ведет журнал изменений модели, а команда «Возврат» осуществляет переход к предыдущему изменению.
2. Разверните подменю «Полный вид» и выберите «Половинный разрез».
3. Щелкните на видимой рабочей плоскости. Ближняя к вам половина узла удаляется.
4. Щелкните правой кнопкой мыши в графической области и выберите «Следующий вариант» из контекстного меню. Варианты построения половинного разреза изображены на рис. 5.
5. Щелкните правой кнопкой мыши и выберите «Следующий вариант» из контекстного меню. Вы возвращаетесь к работе с исходным вариантом построения половинного разреза. Щелкните правой кнопкой мыши и выберите «Завершить» из контекстного меню. Вид эскиза стал намного лучше (см. рис. 6).
6. В Браузере разверните категорию «Brass Support: 1». В этой категории щелкните правой кнопкой мыши на элементе «Эскиз1» и выберите «Редактировать эскиз» из контекстного меню. Brass Support становится активной деталью. Вы можете создать эскиз контура, определяющий форму детали.
7. Измените ориентацию вида так, как это показано на рис. 7.
Проецирование геометрии
1. Нажмите «Проецировать геометрию» на инструментальной палитре работы с эскизом.
2. Выберите ребро стеклянной вставки, как показано на рис. 8.
3. Используя команду «Отрезок», постройте эскиз, изображенный на рис. 9.
Обратите внимание на зависимость размещения черных отрезков, касающихся спроецированной дуги. Они соединены с опорной геометрией.
4. Щелкните правой кнопкой мыши в графической области и выберите «Завершить» из контекстного меню.
5. В графической области щелкните на проекции дуги и выберите для нее обычный стиль. В результате на дугу и касающиеся ее отрезки накладываются зависимости.
6. Еще раз нажмите «Проецировать геометрию» на инструментальной палитре работы с эскизом.
7. В категории браузера «Brass Support: 1» разверните категорию «Начало» и щелкните на ее элементе «Ось Y». В результате на эскизе появляется проекция этой оси.
8. В графической области щелкните на оси и выберите для нее стиль для осевых линий.
9. Нанесите размер, как изображено на рис. 10.
10. На клавиатуре нажмите клавишу R для вызова команды «Вращение». Выберите контур, выделенный цветом на рис. 11. Осью вращения будет осевая линия. Нажмите «OK» для завершения создания конструктивного элемента вращения.
12. В графической области щелкните на детали «Brass Support» и переместите ее отдельно от других компонентов узла. Поскольку зависимости между деталями отсутствуют, ее перемещение ничем не ограничивается.
Что дальше
Для завершения конструкции нам осталось наложить сборочную зависимость, определяющую положение опоры в узле. Кроме того, можно сделать элемент вращения адаптивным. Это позволит изменять его размер в соответствии с другими сборочными зависимостями. Например, опора может изменять размер при изменении диаметра вставки.
На этом занятии мы рассмотрели проецирование геометрии в моделях Autodesk Inventor. На следующих занятиях будет рассмотрено использование адаптивности деталей и изделий. Также мы коснемся вопросов использования производных деталей и узлов для задания взаимодействий между компонентами.
По материалам Autodesk