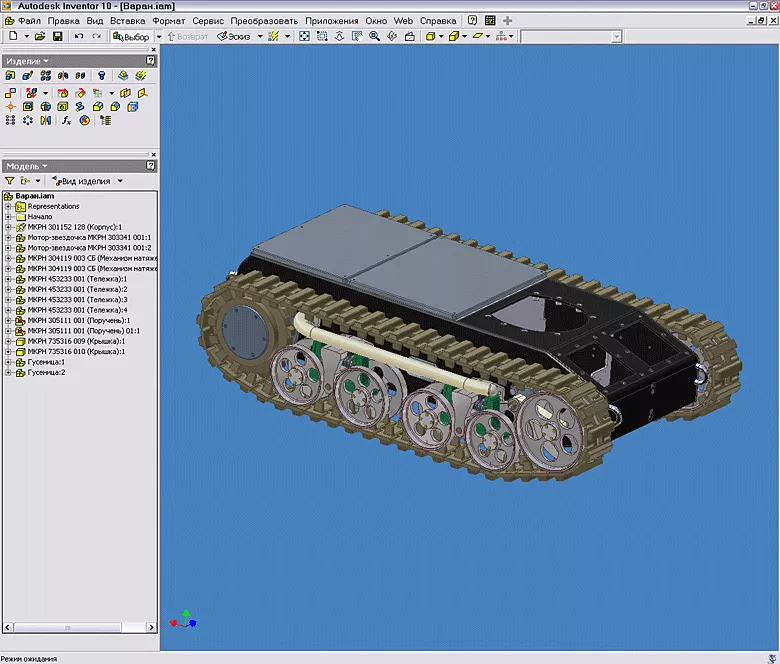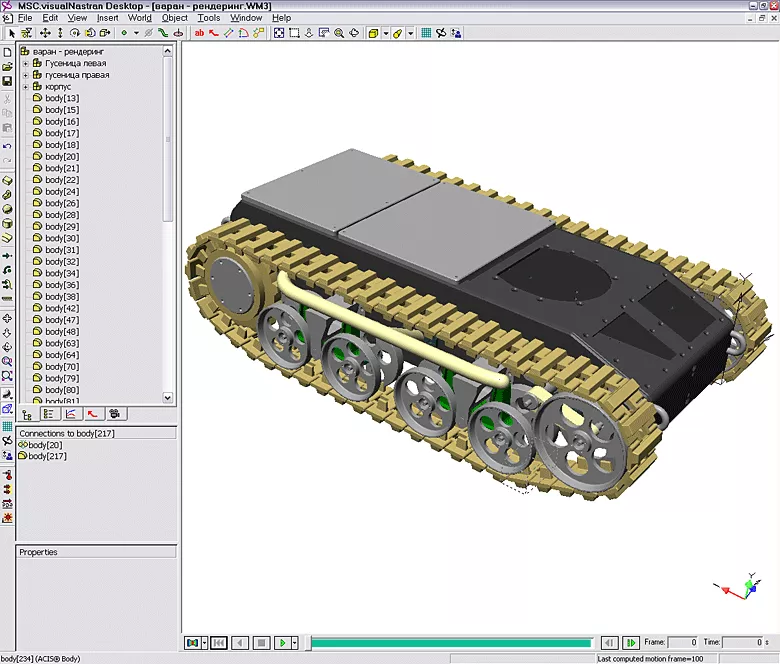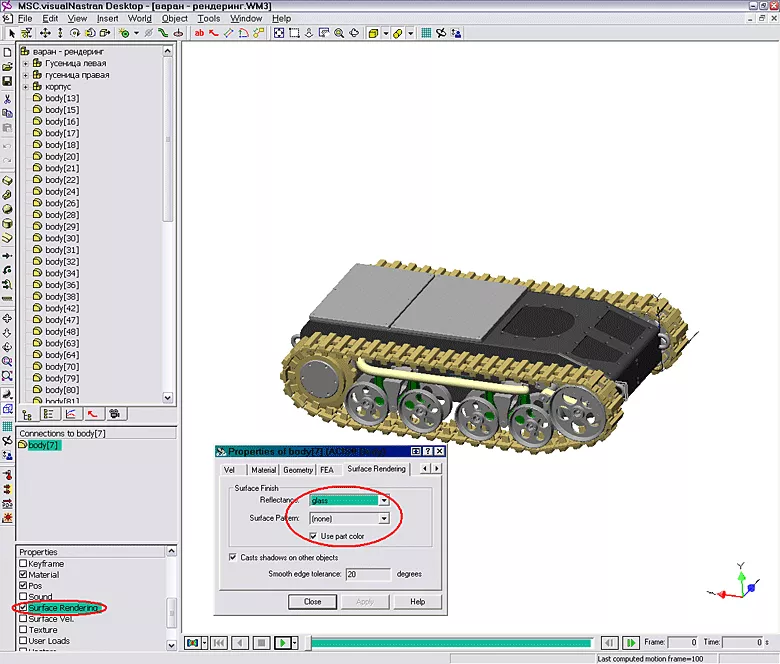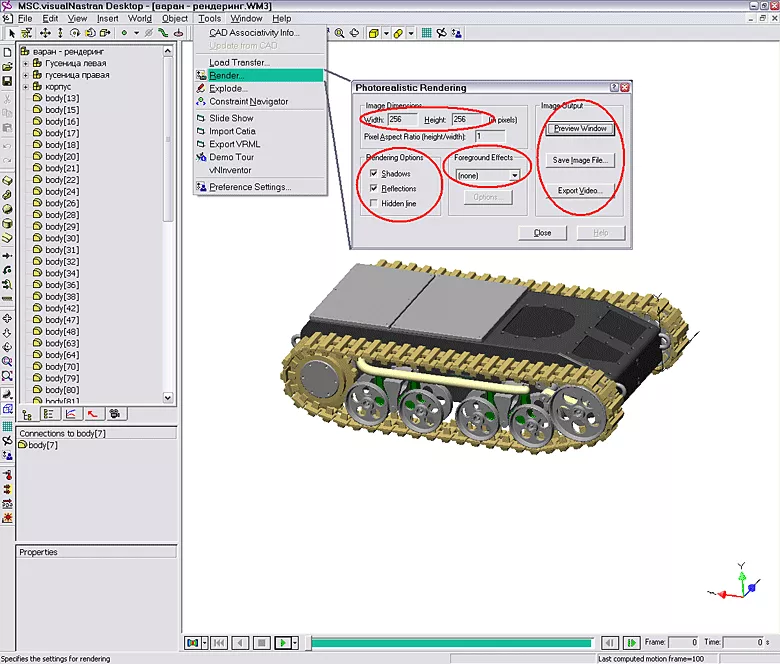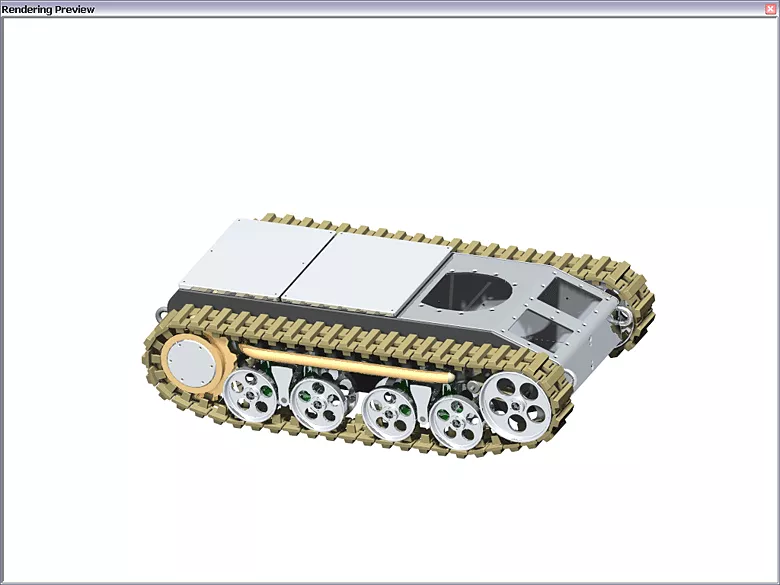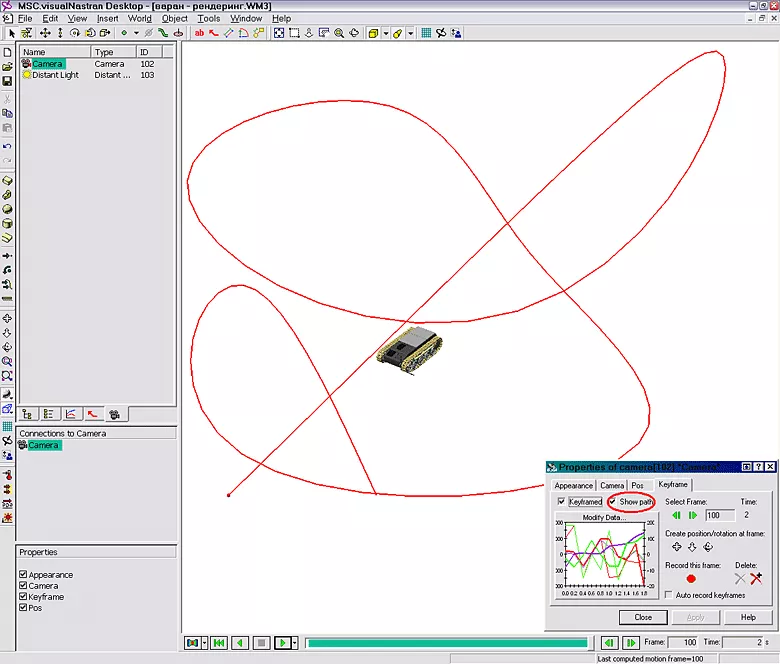Рендеринг и Анимация в vN4D
"одно изображение стоит тысячи слов"
древнекитайский император Сунн
"одна анимация стоит тысячу изображений"
простая арифметика
Несмотря на то, насколько замечательно Вы выполнили проект, если он не будет качественно представлен, Ваш проект и Вы не будете оценены по достоинству.
Здесь мы опустим обычные представления результатов моделирования прочности, кинематики и т.п. и поговорим о натуралистических изображениях и анимациях, подобных лучшим работам компьютерной графики, видео и анимационных фильмов.
В данном случае рендеринг и анимация представлены не всем известным 3D Studio Max, а MSC.visualNastran 4D. Цель "подмены" не заключалась в противопоставлении этих (впрочем и других) пакетов, ибо у каждого пакета свои задачи, а в пропаганде красоты и стильности представления CAE-решений
В свойствах детали, активируя закладку Surface Rendering, определяем тип отражательной поверхности, цвет и прочие визуальные характеристики материала.
Выбрав меню Tools/Render… получаем окно настройки параметров рендеринга
В этом окне настраиваем размеры изображения/реалистического видео, параметры отражения, освещения и представления сцены. Далее нажав кнопку Preview Window, получаем окно предварительного просмотра тонированной сцены, на которой можно отследить вносимые изменения как в параметры тонирования, так и в свойства деталей.
Для сохранения изображения выбираем кнопку Save Image File…
Для получения видео фильма, например кругового осмотра изделия, необходимо определить ключевые кадры. Для создания кадров необходима существующая история моделирования. В Закладке "камеры и свет" (отмечено галочкой) для выбранной камеры (ее изображение – то что мы видим в рабочем поле), выделяем поле Keyframe – появляется закладка в свойствах выбранной камеры. Далее технология проста: для выбранного момента времени определяем представление изделия (кнопками перемещения, масштаба, вращения) и записывается выбранное состояние кнопкой Rec. Результат можно просмотреть, прокрутив историю моделирования – теперь будет отображаться изделие взглядом камеры.
Траекторию перемещения камеры можно просмотреть-отредактировать щелкнув по графику Modify Data… а выбрав Show Path можно просмотреть ее на рабочем поле в виде линии.
Из окна настройки параметров тонирования кнопкой Export Video… или выбрав в меню File/Export/Photorealistic video, получим анимацию моделирования или видеофильм осмотра изделия в фотореалистичном представлении.