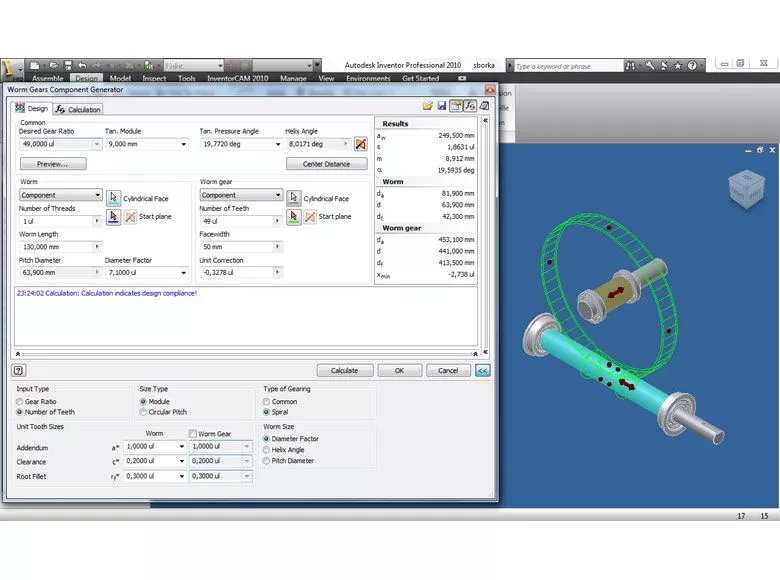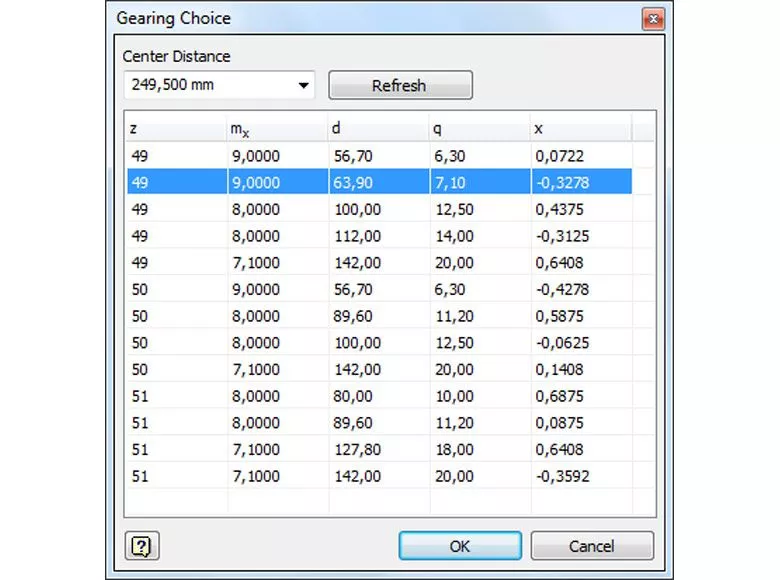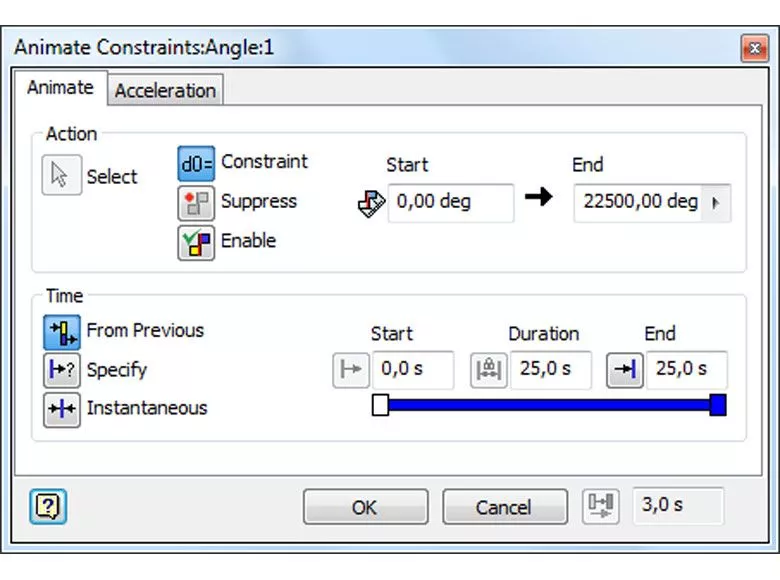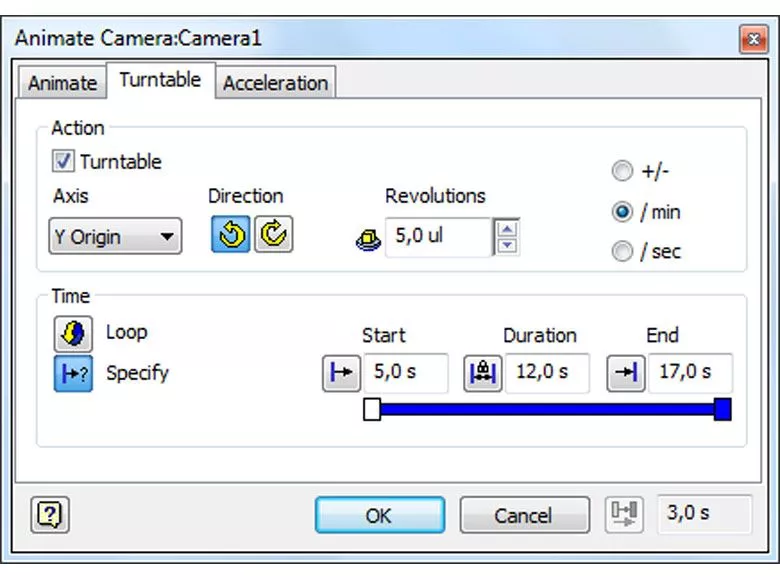Визуальное представление работы червячного редуктора
Изделие: Редуктор червячный
Среда реализации: Autodesk Inventor Professional 2010
Рендеринг: Inventor Studio
Была поставлена задача: реализовать визуальное представление работы червячного редуктора. Основная тонкость в создании такого рода механизмов заключаются в построении таких конструктивных элементов, как вал-червяк и червячное колесо, и последующего выполнения анимации.
Autodesk Inventor Professional 2010 позволяет решить поставленную задачу следующим образом.
Предварительно создается корпус редуктора, который необходим нам для того, чтобы можно было указать оси червяка и зубчатого колеса, с помощью генератора червячной передачи (Worm Gear Generator). Генератор автоматически определяет межосевое расстояние и вычисляет другие параметры передачи. В разделе Worm Gear задаем необходимое количество (Number of Teeth). В разделе Worm нажимаем кнопку Cylindrical Face и выбираем поверхность нижнего вала. Не указывая начальную поверхность (Start Plane), выбираем кнопку Cylindrical Face в разделе Worm Gear и указываем поверхность верхнего вала. После выбора поверхностей обоих валов откроется окно Gearing Choice, в котором Inventor автоматически сгенерирует список возможных вариантов параметров зубчатой передачи.
После выбора параметров и нажатия ОК отображаются предварительные размеры червяка и зубчатого колеса и Inventor позволяет более точно настроить зубчатую передачу.
После нажатия на ОК происходит создание червячного механизма с наложением на него необходимых зависимостей.
Для создания шпоночного соединения между зубчатым колесом и валом следует построить рабочую плоскость. Для этого откроем для редактирования вал и построим рабочую поверхность на заданном расстоянии от торца вала. Закрываем редактирование вала (Return).
Окрываем редактирование зубчатого колеса Worm Gear и в браузере выбираем Surface Bodies – Srf1 и отображаем ее с помощью Visibility. Закрываем редактирование зубчатого колеса.
Вызываем KeyConnectionGenerator. В разделе ShaftGroove выбираем CreateNew. Переключатель типа устанавливаем в положение Groove with Rounded Ends. Нажимаем Reference 1 и выбираем поверхность вала на которую необходимо нанести выточку под шпонку. Автоматически происходит активация кнопки Reference 2, для которой необходимо указать начальную плоскость для шпонки (указываем созданную плоскость). Для Reference 1 раздела Hub Groove указываем поверхность зубчатого колеса, для Reference 2 – окружность Srf1. После нажатия ОК и вставки шпоночного соединения, можно скрыть рабочую плоскость и поверхность Srf1.
Для наложения зависимости взаимного перемещения используем вкладку Motion команды Place Constraint. Тип связи Rotation, напрвление вращения Forward. Активируем кнопку выбора и выбираем цилиндрическую поверхность вала. Вторым объектом выбираем поверхность червяка. Соотношения частоты вращения Ratio устанавливаем исходя из поставленной задачи.
Для анимации работы редуктора переходим в среду Inventor Studio.
На валы редуктора наложены зависимости угла между валом и плоскостью корпусом. Эта зависимость создается автоматически во время вставки вала с помощью генератора валов (Shaft Generator).
Поскольку эта зависимость наложена на оба вала, то при вращении одного вала второй будет его «тормозить». Для анимации требуется подавить одну из этих зависимостей. Поскольку вращательной движение будет приложено к нижнему валу, то следует подавить зависимость на верхнем вале.
Открываем в браузере список вала Shaft:2 и находим зависимость Angle, который связывает вал с плоскостью корпуса. Выделяем эту зависимость и в контекстном меню выбираем команду Suppress. Зависимость станет неактивной и в браузере обесцветиться.
На втором валу требуется создать анимацию аналогичной зависимости. Для этого находим эту зависимость и в контекстном меню выбираем Animate Constraints.
Анимацию создаем на 25 секунд по времени. Угол изменяем от 0 до 22 500 градусов.
После нажатия кнопки ОК, создается анимация и заносится в окно Animation Timeline.
Далее создаем камеру с последующей анимацией камеры, посредством выбора угла отображения детали. Для этого установим угол отображения детали.
В браузере выбираем Cameras и в контекстном меня Create Camera from View. Нажимаем кнопку Render Image и в списке Camera выбираем Camera1. В окне программы отобразится красный прямоугольник показывающие область которую захватывает камера. Для лучшего отображения устанавливаем размер сборки с помощью инструмента Zoom. После использования инструмента Zoom, в контекстном меню камеры выбираем Set Camera to View.
Для анимации камеры вызываем команду Animate Camera. Откроется одноименное окно. На вкладке Turntable ставим галочку Turntable. И далее настраиваем соответствующие параметры, в нашем случае: частоту вращения Revolutions вводим 5, единицы измерения об/мин (/min). Указываем время анимации Specify и вводим начало 5 сек и окончание анимации 17 сек.
Далее сделаем анимацию корпуса редуктора. Запускаем команду Animate Fade и в окне нажимаем кнопку Components. Активируется выбор компонента которые следует анимировать, выбираем верхнюю часть корпус, верхнюю крышку, крышки верхних подшипников, болтовые соединения. Устанавливаем время старта и окончания анимации 3 сек и 8 секунд соответственно. Параметры анимации Start – 100%, End – 0%.
Аналогично анимируем нижнюю часть корпуса, подшипники, оставшиеся крышки подшипников и оставшиеся болтовые соединения. Время анимации с 5 сек по 10 сек.
Открываем Animation Timeline и нажимаем кнопку Collapse Action Editor. Откроется список всех анимаций. Поочередно выделяем Fade анимации компонентов с нажатой клавишей Ctrl. После выделения нажимаем левую клавишу мыши и выбираем команду Mirror. Закрепляемся мышью за созданные зеркальные анимации и перетаскиваем их так чтобы начало анимации было на 15 сек.