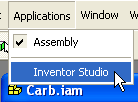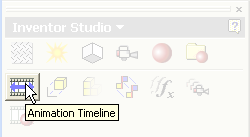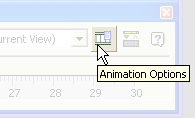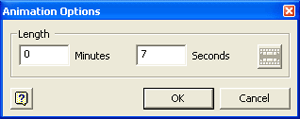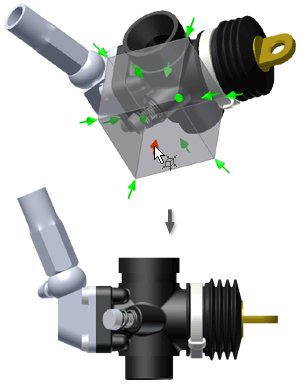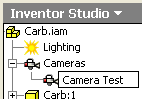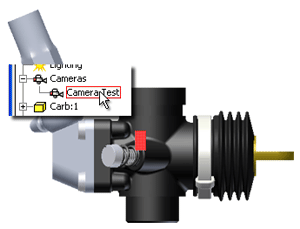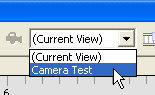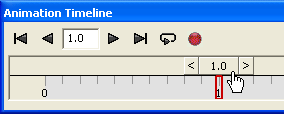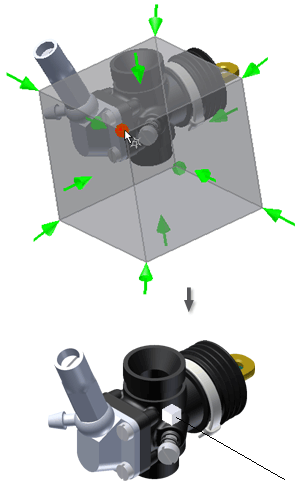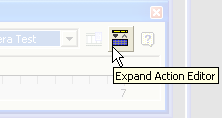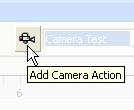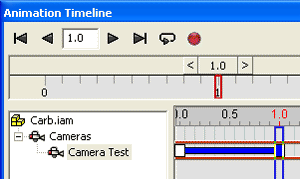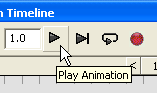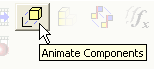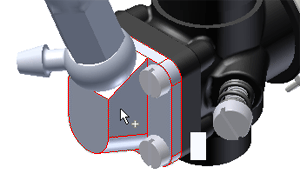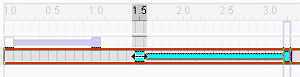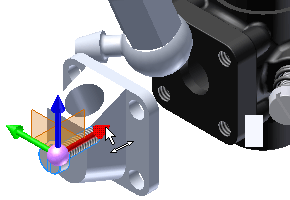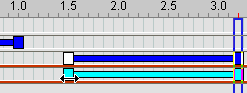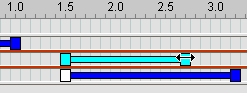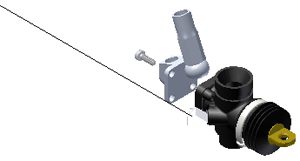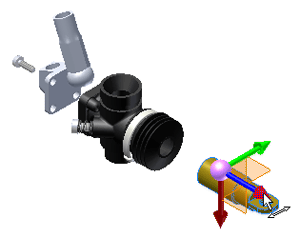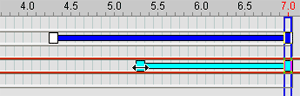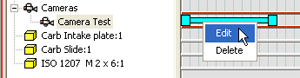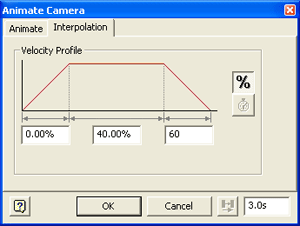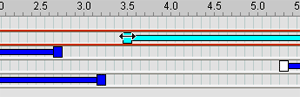Практикум — Inventor Studio — Анимация камеры
Autodesk Inventor Series
Основная цель этого занятия — продемонстрировать, как можно анимировать камеру в Inventor Studio. На занятии мы рассмотрим функцию «Анимация компонентов», использование профилей скорости и редактирование кадров. Наша цель — с помощью анимированной камеры наглядно показать компоненты в процессе разборки модели.
Некоторые из иллюстрирующих упражнение видеороликов содержат звуковую дорожку. Убедитесь, что звук вашего динамика включен.
1. Откройте папку Samples в каталоге Inventor.
2. Откройте файл Carb.iam, расположенный в папке Assemblies > Engine > Components.
3. Так как мы будем работать с функцией «Анимация компонентов», нам нужно предварительно подавить некоторые зависимости в изделии. Связанные зависимостями компоненты будет сложно анимировать с помощью функции «Анимация компонентов», если их зависимости не подавлены или не удалены.
В верхней части браузера выберите режим отображения «Полный вид». Подавите показанные на иллюстрации зависимости.
4. Выберите из главного меню Приложения > Inventor Studio.
5. На панели нажмите «Временная шкала анимации» для отображения временной шкалы.
Нажмите кнопку «Анимация параметров» на временной шкале анимации.
Задайте для длины временной шкалы значение 7 секунд. Нажмите OK.
6. С помощью команд «Повернуть» и «Конструкторские виды» добейтесь, чтобы изделие приняло показанный на иллюстрации вид.
7. Щелкните правой кнопкой мыши в графическом окне за пределами геометрии модели и выберите «Создать камеру из вида» из контекстного меню.
Обратите внимание, что в браузере в группе «Камеры» появился элемент «Камера1».
Два раза щелкните на элементе «Камера1», сделав небольшой промежуток между щелчками, и введите новое имя «Camera Test».
Обратите внимание, что в графическом окне отображается значок, символизирующий камеру «Camera Test».
8. Выберите «Camera Test» из выпадающего списка камер на временной шкале. Таким образом мы установим «Camera Test» в качестве активной камеры для любых операций; так что вы будете видеть любой фрагмент ролика, образно говоря, через объектив камеры «Camera Test». Угол обзора активной камеры всегда перпендикулярен экрану.
9. Установите ползунок на отметке 1 секунда.
С помощью команд «Повернуть» и «Конструкторские виды» добейтесь, чтобы изделие приняло показанный на иллюстрации вид.
Нажмите кнопку «Развернуть редактор операций», чтобы открыть окно редактора.
10. Нажмите кнопку «Добавление операции камеры».
На временной шкале анимации появляется строка для операции.
Нажмите «Перейти в начало».
Нажмите «Воспроизведение анимации».
11. Обратите внимание, что несмотря на то что может показаться, будто движется сама модель, в действительности это камера движется вокруг модели.
Чтобы продемонстрировать это, из выпадающего списка на временной шкале анимации выберите «Текущий вид», нажмите «Перейти в начало», а затем «Воспроизведение анимации». Модель остается неподвижной, в то время как значок камеры движется вокруг нее по указанной ранее траектории.
Выберите «Camera Test» из выпадающего списка камер.
12. Переместите ползунок на отметку 3,2 секунды.
Вызовите команду «Анимация компонентов».
В графическом окне или браузере выберите компонент «Carb Intake Plate».
13. В диалоговом окне «Анимация компонентов» нажмите кнопку «Позиция».
Перетащите тройку осей на 0,5 дюйма вдоль оси Z.
Нажмите «ОК» в диалоговом окне «3М перемещение/поворот».
Нажмите «ОК» в диалоговом окне «Анимация компонентов».
14. В редакторе временной шкалы перетащите начальную точку соответствующей узлу «Carb Intake Plate» строки операции на отметку 1,5 секунды.
Нажмите «Перейти в начало», а затем «Воспроизведение анимации».
Теперь добавим в ролик перемещение одного из винтов.
15. Поскольку нам нужен только один из четырех винтов, отключите видимость вхождений 2, 3 и 4 элемента ISO 1207 M 2x6.
16. Переместите ползунок в позицию 3,2 секунды. Вызовите команду «Анимация компонентов» и выберите первое вхождение элемента ISO 1207 M 2x6.
17. Нажмите кнопку «Позиция» и переместите винт на -1 дюйм (отрицательный дюйм) вдоль по оси X. Нажмите «ОК» в обоих диалоговых окнах.
Примечание: Следует помнить, что поскольку направления осей команды трехмерного перемещения/поворота совпадают с направлением осей встроенной системы координат выбранной детали, направления осей и значения координат разных деталей в одном изделии могут не совпадать.
18. Перетащите точку начала строки операции для винта на отметку 1,5 секунды.
Нажмите «Перейти в начало», а затем «Воспроизведение анимации».
19. Перетащите конечную точку строки операции для элемента «Intake plate» на отметку 2,7 секунды.
Нажмите «Перейти в начало», а затем «Воспроизведение анимации».
Обратите внимание, что эта операция делает относительное движение двух компонентов более плавным.
20. Переместите ползунок на отметку 7 секунд. Установите модель в показанное на иллюстрации положение. Положение может не быть полностью идентичным показанному на иллюстрации, однако, убедитесь, что изображение заметно уменьшено.
21. Нажмите кнопку «Добавление операции камеры».
22. Выберите строку операции второй камеры и переместите ее начальную точку на отметку 4,3 секунды. Таким образом мы создаем промежуток времени, когда камера остается неподвижной, в то время как осуществляются другие действия.
Примечание: Если начальные или конечные точки разных строк операций совпадают на временной шкале, для перетаскивания будет доступна начальная или конечная точка выбранной строки.
Нажмите «Перейти в начало», а затем «Воспроизведение анимации».
23. Установите ползунок на отметку 7 секунд и вызовите команду «Анимация компонентов».
Выберите компонент «Carb Slide».
Нажмите кнопку «Позиция» и перетащите компонент «Carb Slide» на 1,5 дюйма вдоль оси Z. Нажмите «ОК» в обоих диалоговых окнах.
24. Перетащите точку начала строки операции для компонента «Carb Slide» на отметку 5,3 секунды.
Нажмите «Перейти в начало», а затем «Воспроизведение анимации».
Компонент «Carb Slide» приходит в движение одновременно с изменением положения камеры.
А теперь мы немного усовершенствуем процесс изменения положения камеры.
25. Щелкните правой кнопкой мыши на строке операции для изменения положения первой камеры и выберите «Изменить» из контекстного меню.
Перейдите на вкладку «Интерполяция» открывшегося диалогового окна и введите 60 в поле «Положительность торможения». Обратите внимание, что значения полей «Продолжительность ускорения» и «Продолжительность постоянной скорости» автоматически изменяются таким образом, чтобы в сумме значения всех полей составляли 100%.
Нажмите OK.
26. Нажмите «Перейти в начало», а затем «Воспроизведение анимации». Несмотря на то что эффект этой операции едва заметен, обратите внимание, что движение камеры замедляется при приближении ролика к конечной точке строки операции.
В нашем примере торможение камеры длится более 0,6 секунды или 60% от общей продолжительности этого односекундного сегмента.
27. Сейчас мы сократим промежуток времени между окончанием перемещения винта и пластины и началом повторного перемещения камеры на отметке 4,3 секунды. Перетащите точку начала второй строки операции для камеры «Camera Test» на отметку 3,5 секунды.
Нажмите «Перейти в начало», а затем «Воспроизведение анимации».
По материалам Autodesk