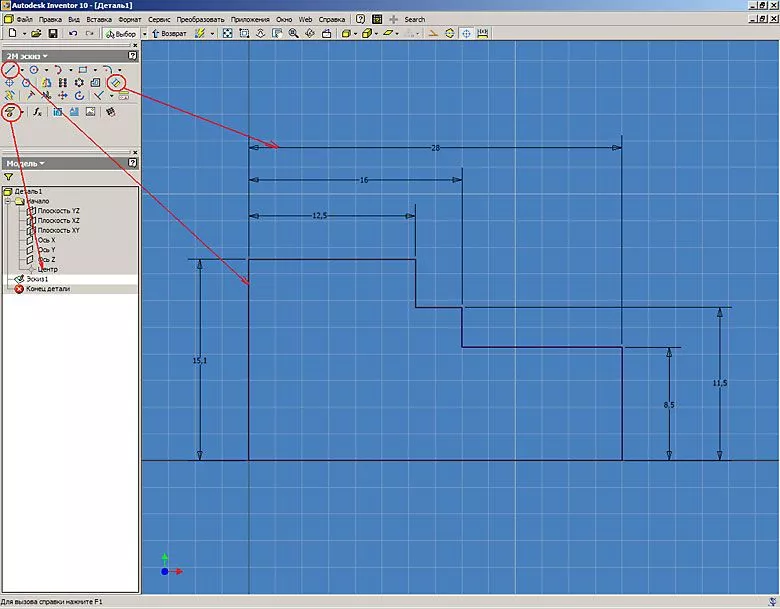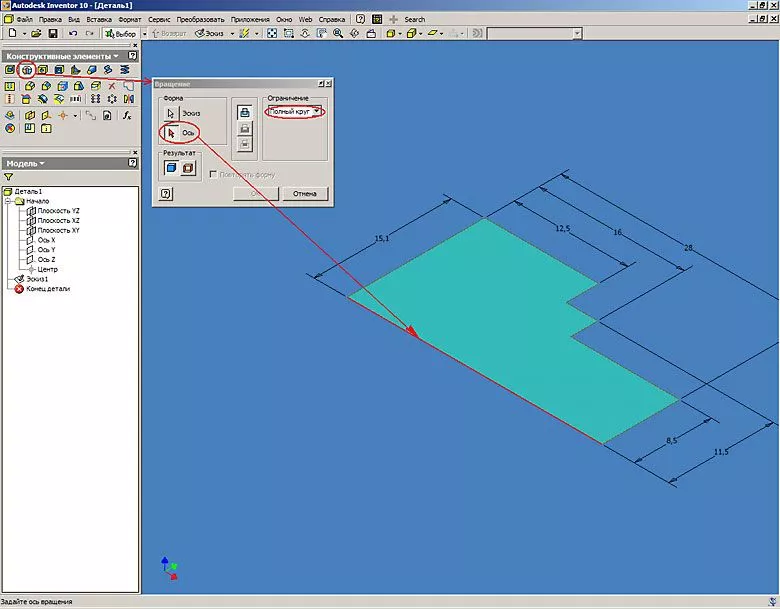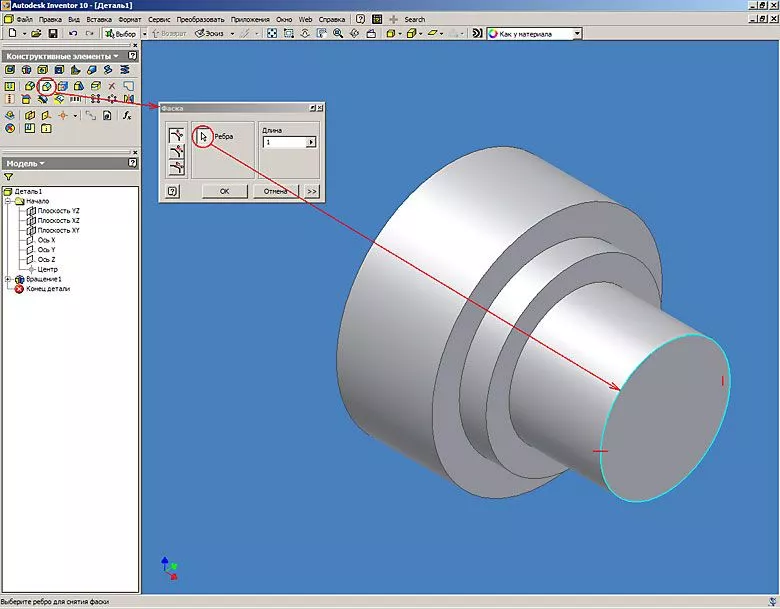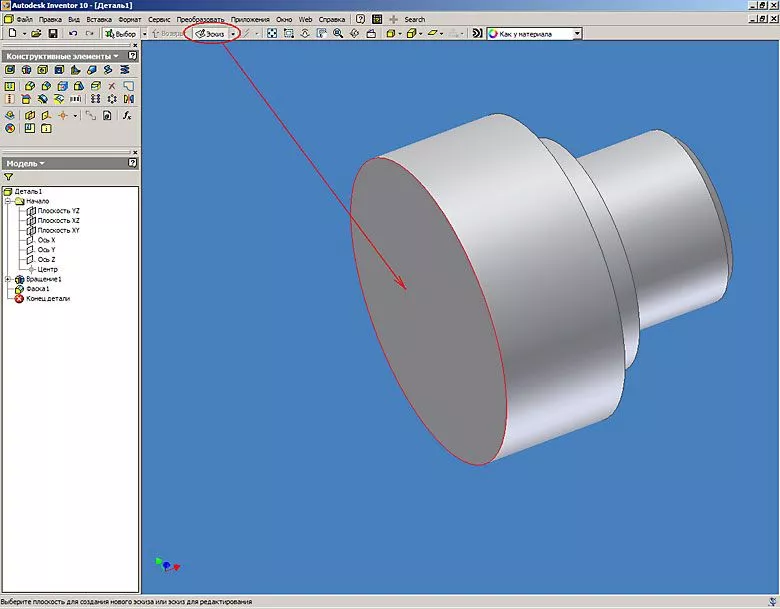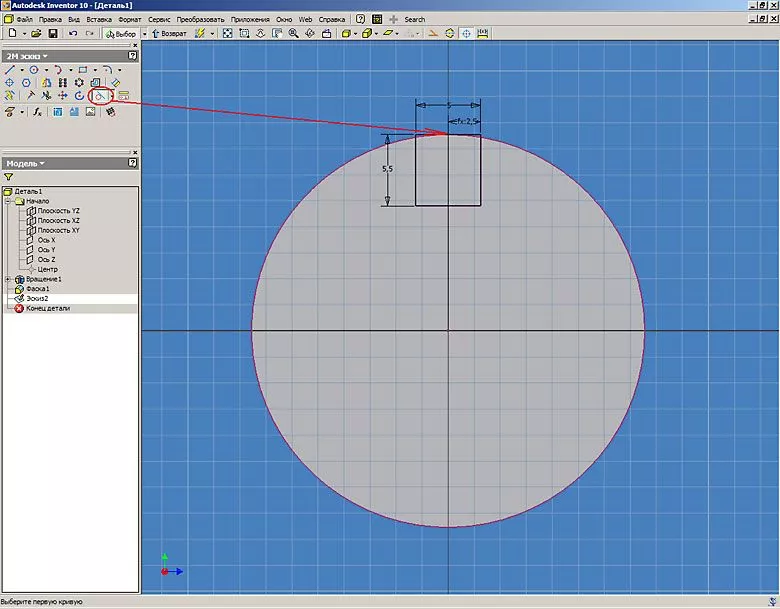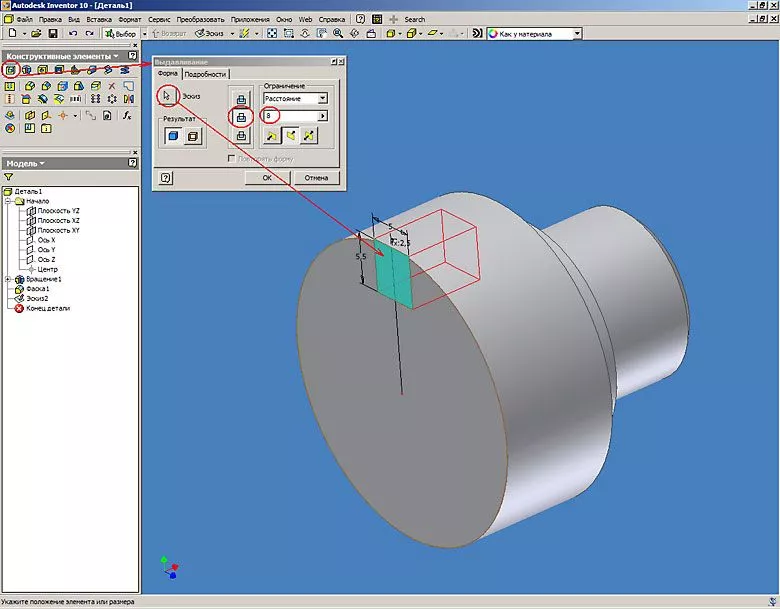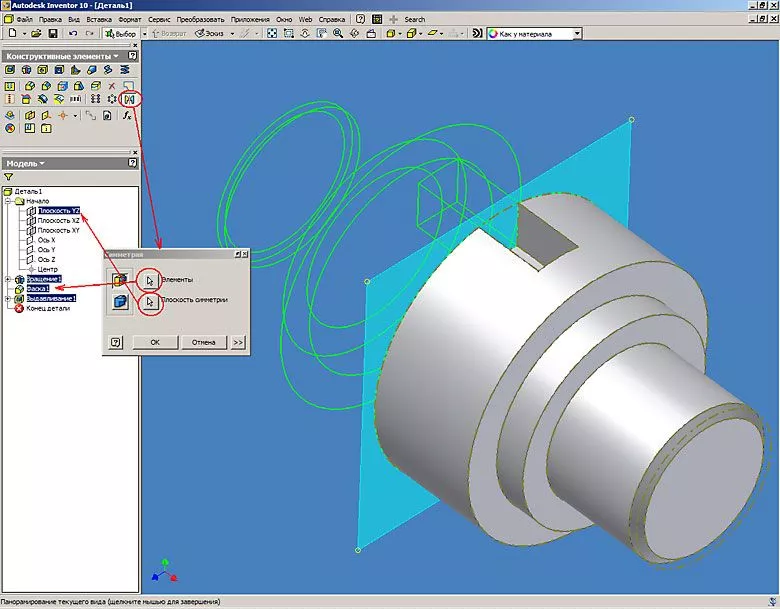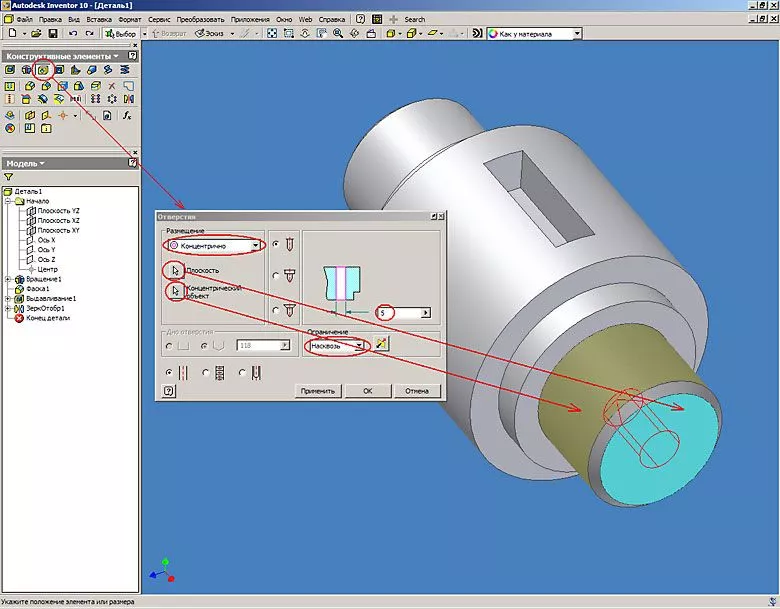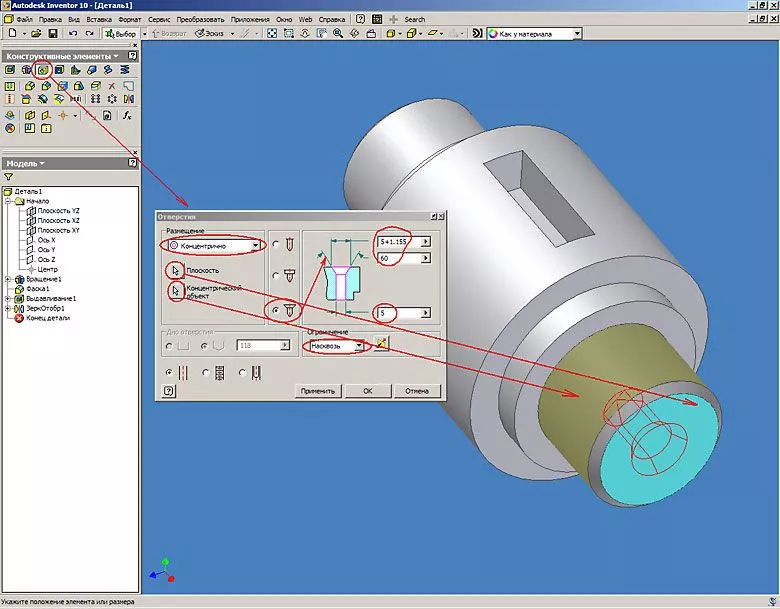Работа с конструктивными элементами (вращение) - Базовые приёмы работ в Autodesk Inventor
Этим уроком мы продолжаем серию приемов работы по Autodesk Inventor.
В этом уроке будут рассмотрены основные операции для построения трехмерного тела.
В предыдущем уроке мы создали деталь «Валик», используя конструктивный элемент "Выдавливание". Так как деталь представляет из себя тело вращения, то в этом уроке попробуем выполнить построение этой же детали путём вращения контура вокруг оси.
1. В качестве примера взят чертеж детали "Валик" (см. Урок 2). По чертежу в режиме эскиза детали выполняем набросок четвертиной части конструктива, т.к. деталь симметрична относительно двух осей (X и Y) и выполнение излишних построений нецелесообразно. Выполнение наброска, образмеривание, наложение зависимостей формы и расположения, проецирование вспомогательной геометрии было подробно описано в Уроке 1. После полного определения эскиза нажимаем кнопку "Возврат" (рис.1).
2. После нажатия кнопки "Возврат" попадаем в среду конструктивных элементов. В инструментальной палитре появляются кнопки для работы с трехмерной геометрией.
Для построения базового тела теперь уже нажимаем кнопку "Вращение". В открывшемся диалоговом окне определяем параметры будущего конструктивного элемента. Так как эскиз простой и выполняется базовое построение, то эскиз выбирается автоматически и доступен только метод построения "Объединение". Затем необходимо указать "Ось" относительно которой будет выполнено вращение, в качестве оси выбираем линию эскиза. Так как в нашем случае было выполнено построение половины эскиза в одной плоскости, то ограничение вращения оставляем на "полный круг". Также существует возможность ограничить вращение по "углу". После нажатия кнопки "Ok" Inventor выполняет необходимое построение (рис.2).
3. В соответствие с конструктивными требованиями накладываем фаску на ребро (рис.3). Выполнение операции фаска было описано в Уроке 2.
4. Теперь выполним построение паза, которое будет отличаться от его построения в Уроке 2. Нажимаем кнопку "Эскиз" и указываем на торец цилиндра детали (рис. 4).
5. Попав в режим эскиза, видим, что автоматически спроецировалась геометрия образующей цилиндра детали и его центр. Строим форму будущего паза, проставляем определяющие размеры и необходимые зависимости формы и расположения (в нашем случае, касательность образующей цилиндра и верхней линии профиля паза). Нажимаем кнопку "Возврат" (рис.5).
6. Производим "выдавливание" паза из тела детали. В качестве эскиза выдавливания выбираем созданный нами профиль паза, метод построения – вычитание, выбираем направление построения и указываем расстояние выдавливания (в нашем случае – половину длины паза). Нажимаем кнопку "Ок" (рис.6).
7. Выполняем операцию зеркального отображения. Для этого нажимаем кнопку "Симметрия" в инструментальной палитре. В открывшемся диалоговом окне указываем элементы для зеркального отображения (либо на самой модели, либо в браузере модели) и плоскость симметрии. Так как деталь изначально создавалась в «нуле» системы координат, и привязка элементов эскиза осуществлялась к «точке центра», то в качестве вспомогательных элементов построения можно использовать плоскости в паке «Начало» браузера модели (в нашем случае Плоскость YZ). Нажимаем кнопку "Ok" (рис.7).
Такое построение оправдано при условии симметричности геометрии детали и по возможности последующей неизменности этого условия. В противном случае, рекомендуем прорисовывать всю геометрию детали в эскизе, для последующего получения тела вращения. Это необходимо для более быстрого и безболезненного изменения конструктива детали.
8. Теперь выполним построение отверстия. Для этого нажимаем кнопку "Отверстие" в инструментальной палитре. В открывшемся диалоговом окне тип размещения отверстия указываем "Концентрично". Затем указываем плоскость на которой хотим разместить отверстие (торцевую плоскость цилиндра) и концентрический объект (поверхность цилиндра). Помимо концентрического размещения отверстия, есть возможность выбора размещения: –"по эскизу" (когда создается новый эскиз и в нем делаются построения точек к которым можно привязать центра отверстий, причем, отверстий может быть несколько); –"лин. размеры" (когда центра отверстий можно задать с помощью размеров от ребер детали); –"в точке" (задается с помощью рабочей точки). Затем выбирается тип отверстия (обычное, цековка, зенковка), тип дна отверстия (плоское, конусное), ограничение по расстоянию (в нашем случае, насквозь), его направление и геометрические размеры (в нашем случае, только диаметр 5мм). Так же в диалоговом окне "отверстие" есть возможность создания резьбового отверстия с типом резьбы, её размером, обозначением, классом и направлением нарезки резьбы.
Причем, при последующем создании чертежных видов, резьба будет тоже графически показана.
После определения параметров отверстия нажимаем кнопку "Ok" (рис.8).
9. По чертежу детали "Валик" видим, что отверстие сквозное, но с зенковкой. Поэтому можно сразу в диалоговом окне "отверстие" задать размеры зенковки (диаметр и угол).
Но, как видим по чертежу, зенковка задана в виде фаски (по длине и углу), поэтому пересчитывать диаметр зенковки не очень удобно (рис.9).
10. Поэтому воспользуемся функцией "фаска" для создания соответствующей геометрии. Выбираем тип фаски – "по длине и углу", указываем грань и ребро на которое хотим нанести фаску (подробнее см. Урок 2), задаем длину и угол фаски, затем нажимаем кнопку "Ок" (рис.10).
11. После того как модель детали готова, назначаем цвет детали. Для этого в основной панели инструментов выбираем предполагаемый материал, из которого будет изготавливаться деталь «валик» (в нашем случае – сталь). Не забудем записать наше творение в файл, нажав кнопку "Сохранить" в панели инструментов или в основном меню.