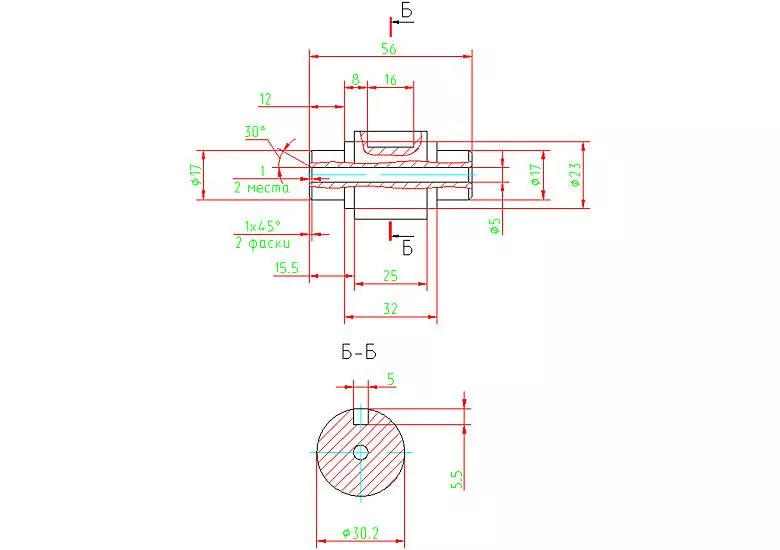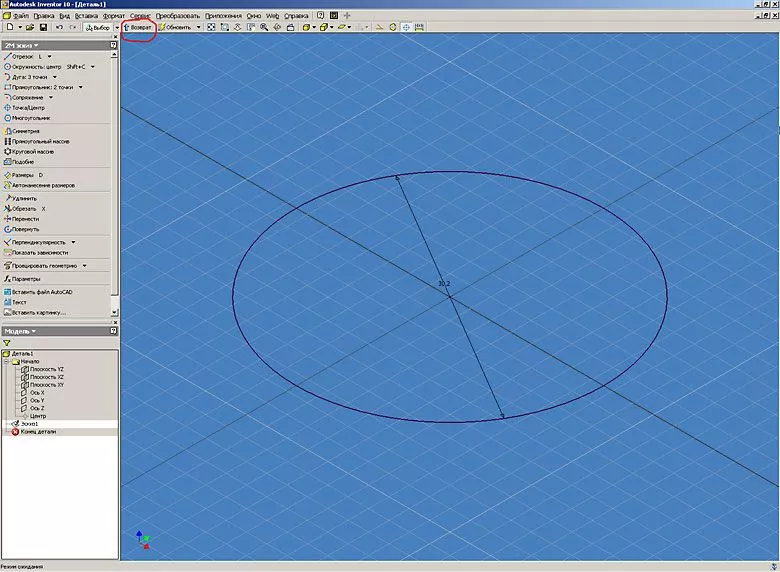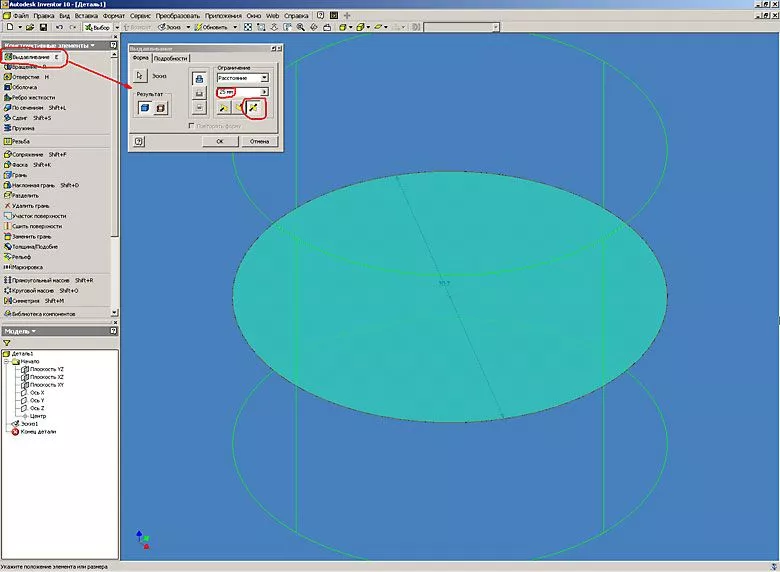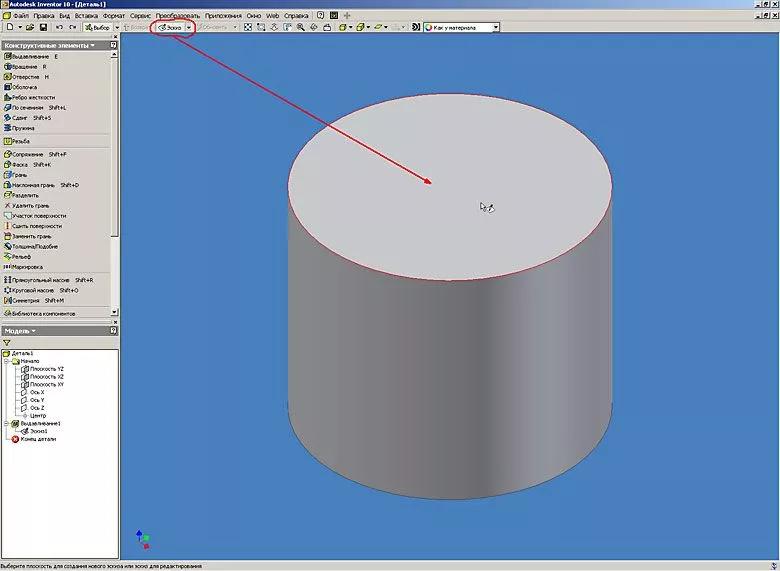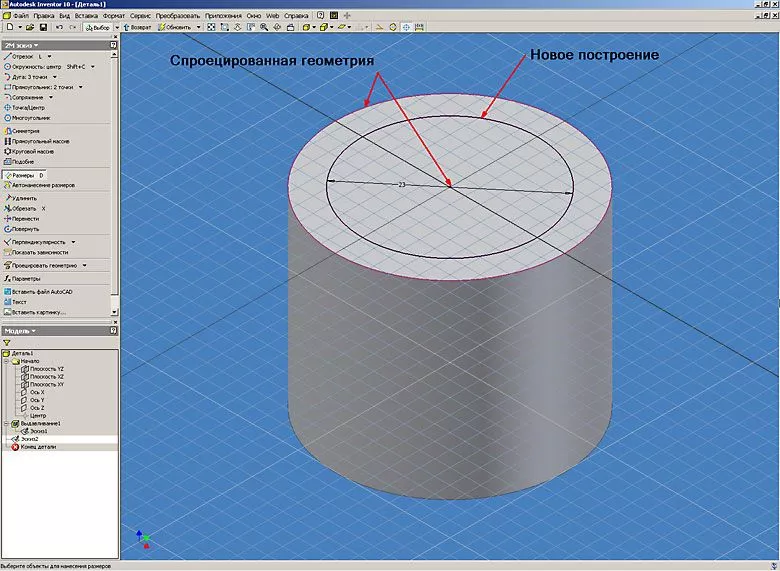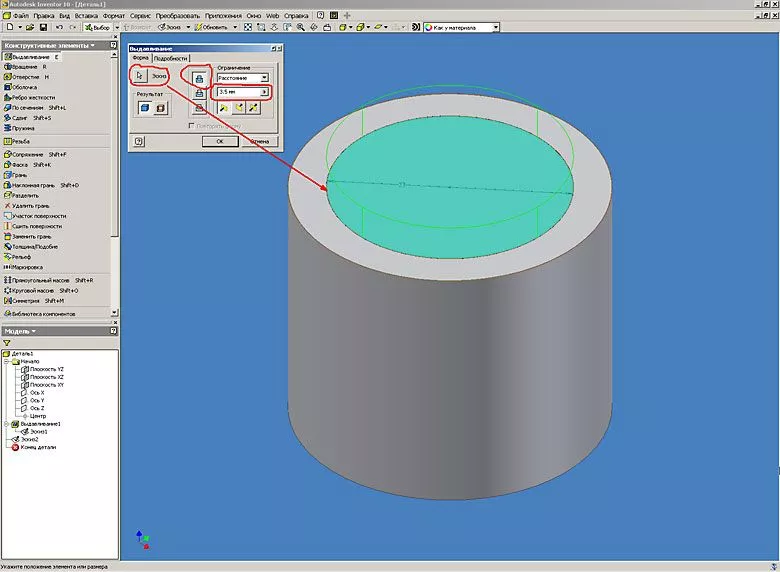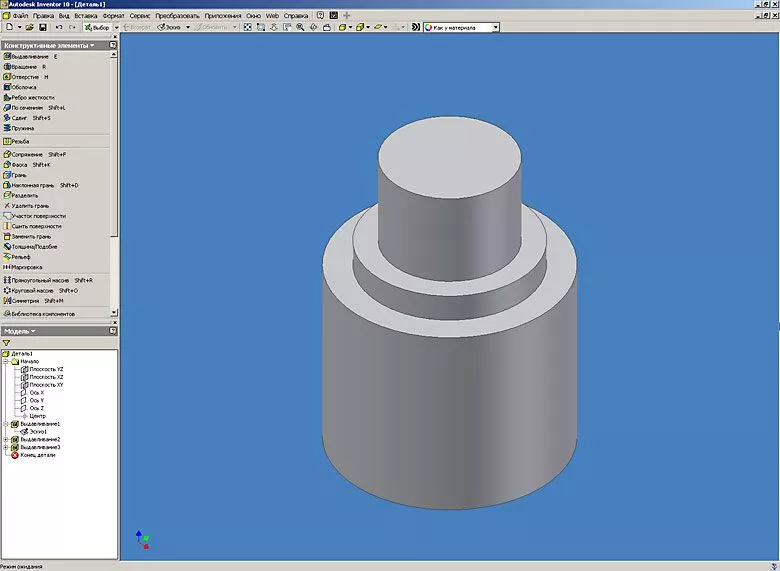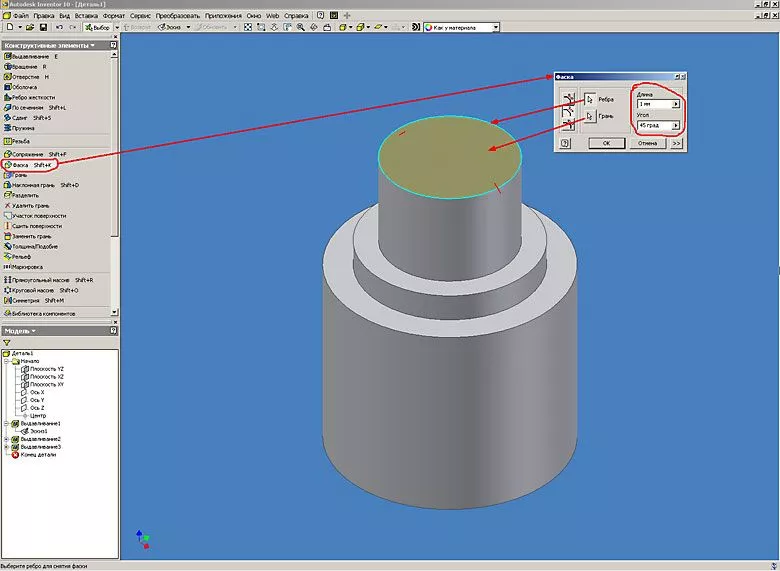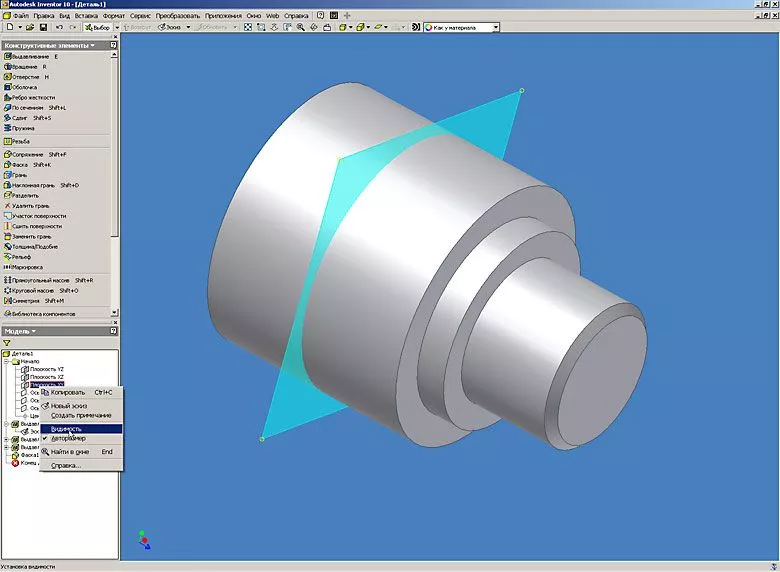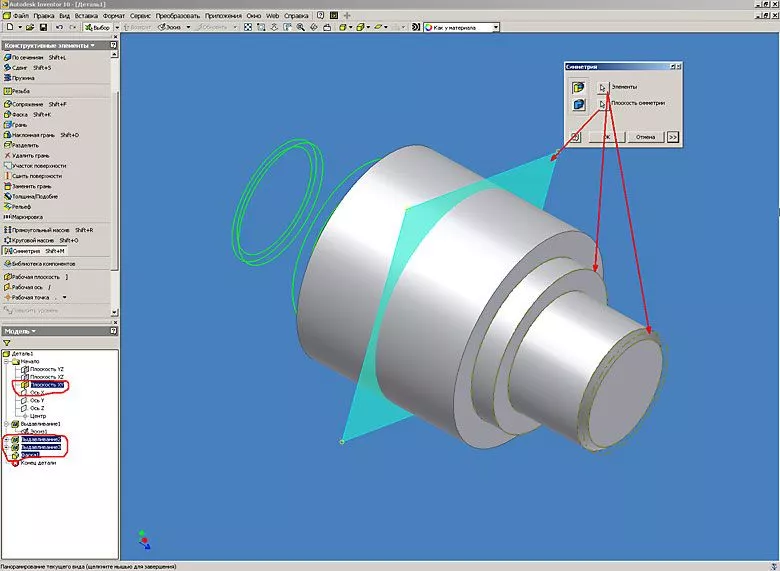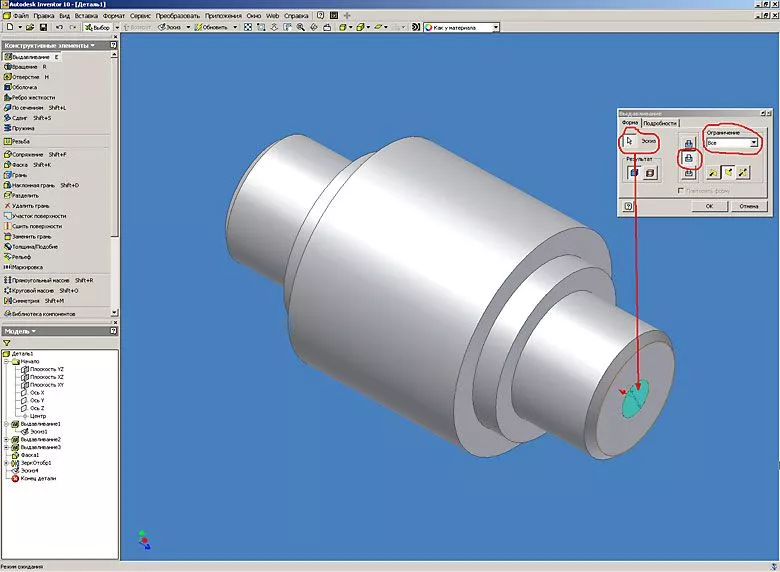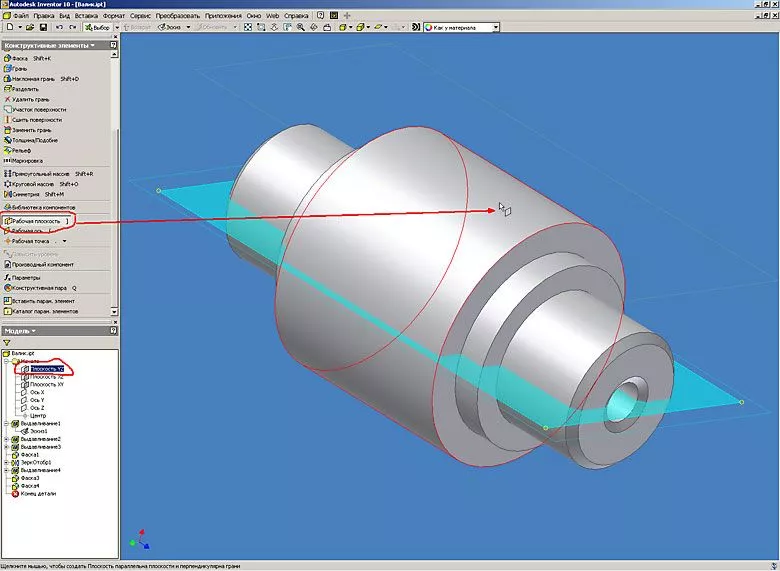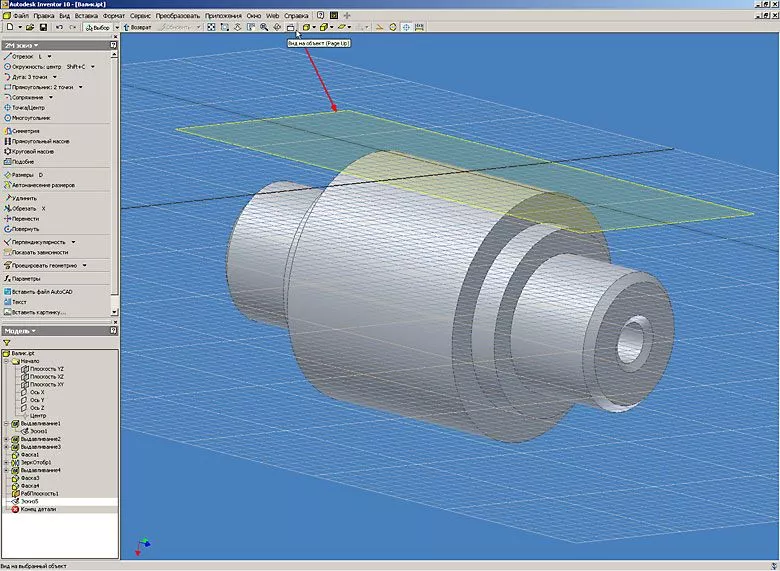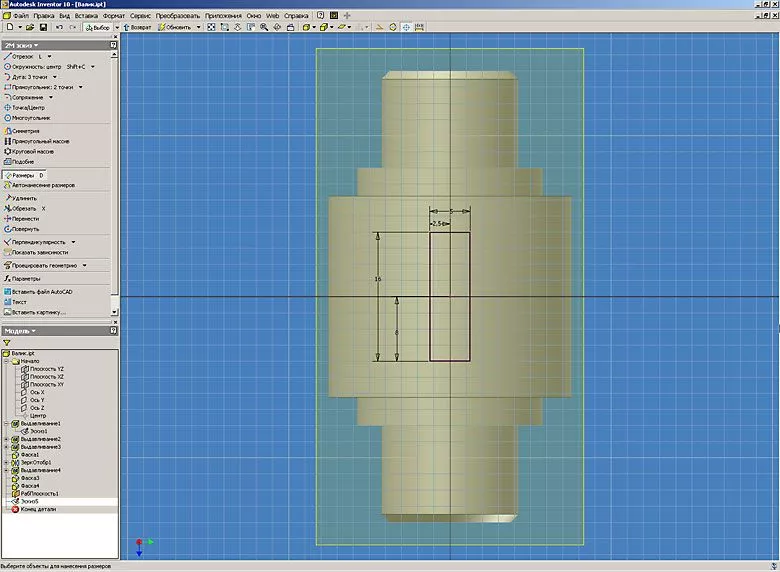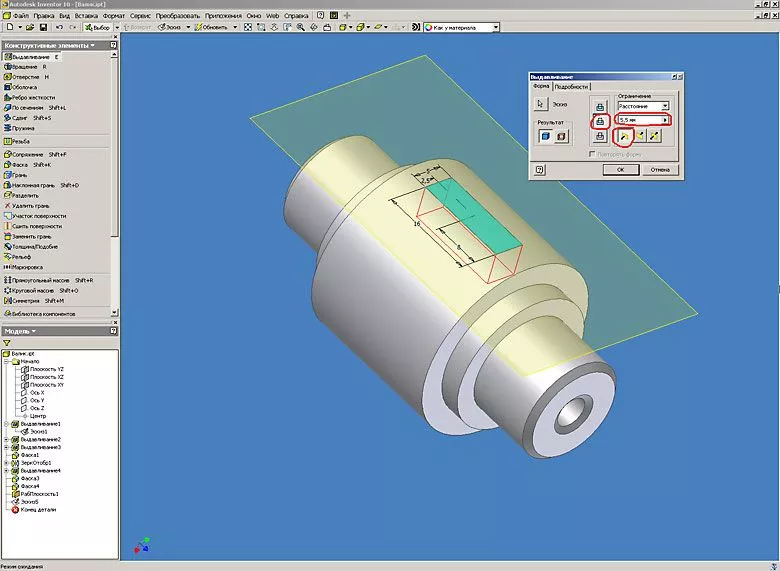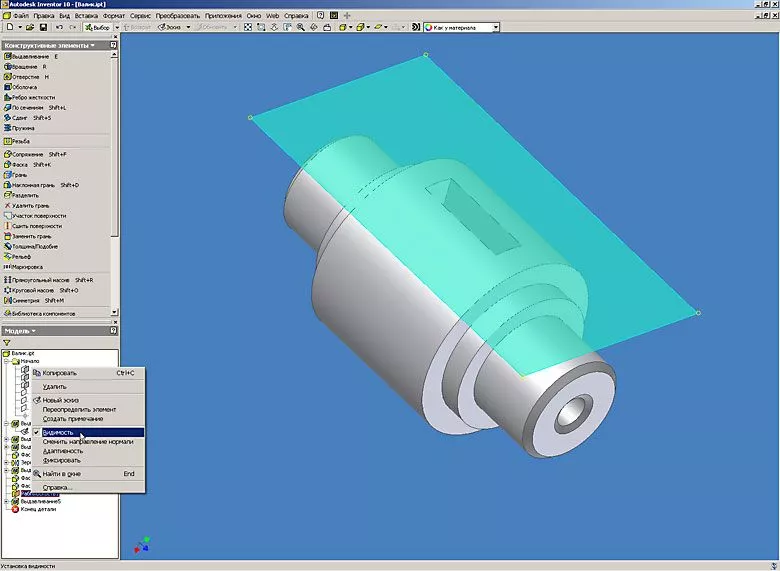Работа с конструктивными элементами (выдавливание) - Базовые приёмы работ в Autodesk Inventor
Этим уроком мы продолжаем серию приемов работы по Autodesk Inventor.
В уроке будут рассмотрены основные операции для построения трехмерного тела.
1. В качестве примера взятAutodesk Inventor. Чертеж детали "Валик" (рис. 1).
2. Создание эскизов было описано в уроке 1. Поэтому, мы на этом останавливаться не будем. Строим эскиз базового элемента детали "Валик". Для удобства представления эскиз показан в изометрическом виде. Для перехода в изометрический вид можно нажать клавишу F6 или выбрать его из контекстного меню по нажатию правой клавиши мыши.
Когда эскиз полностью определен – нажимаем кнопку "возврат" (рис. 2) или из контекстного меню "принять эскиз".
3. После нажатия кнопки "возврат" попадаем в среду конструктивных элементов. В инструментальной палитре появляются кнопки для работы с трехмерной геометрией.
Для построения базового тела нажимаем кнопку "выдавливание". В открывшемся диалоговом окне определяем параметры будущего конструктивного элемента. Так как эскиз простой и выполняется базовое построение, то эскиз выбирается автоматически и доступен только метод построения "объединение". Указываем направление выдавливания "симметрично" и глубину выдавливания. После нажатия кнопки "Ok" Inventor выполняет необходимое построение (рис. 3).
4. Переходим к построению следующего конструктивного элемента детали. Для этого нажимаем кнопку "Эскиз" в главной панели инструментов и указываем на торцевую поверхность цилиндра (то же самое можно сделать, если нажать правую кнопку мыши указывая на торцевую поверхность цилиндра и выбрав необходимый пункт из контекстного меню "Новый эскиз") (рис. 4).
5. Создается новый эскиз. После создания нового эскиза на поверхности детали автоматически проецируется рабочая геометрия элементов детали (в нашем случае окружность цилиндра и его центр). Автоматическое проецирование геометрии можно отключить в меню "Сервис – Настройка – Эскиз". Выполняем необходимые построения для создания следующего конструктивного элемента. Нажимаем кнопку "возврат" (рис. 5).
6. Повторяем операцию "Выдавливание" для построения нового конструктивного элемента. В качестве эскиза для нового конструктивного элемента можно использовать как спроецированную, так и созданную геометрию, но в нашем случае выбираем только созданную рабочую геометрию. В качестве метода выдавливания используем "объединение", указываем глубину выдавливания, направление и нажимаем на кнопку "Ok" (рис. 6).
7. Аналогичным способом в соответствии с чертежом выполняем построение следующего конструктивного элемента (рис. 7).
8. Для построения фаски необходимо нажать кнопку "фаска" в инструментальной палитре. В открывшемся диалоговом окне необходимо выбрать метод построения фаски (длина; длина и угол; две длины). В нашем случае используем метод "длина и угол', для этого необходимо сначала указать грань, относительно которой будет отсчитываться угол фаски, а затем ребро, на котором она будет построена. После определения геометрических размеров фаски нажимаем кнопку "Ok" (рис. 8).
9. Так как деталь симметрична, выполним оставшиеся построения при помощи команды "Симметрия". Для удобства выполнения этой операции сделаем видимыми некоторые вспомогательные элементы (в нашем случае это плоскость симметрии "Плоскость XY" в начале координат). Для этого в браузере модели щелкаем на значке плюс (+) перед папкой "Начало" и правой клавишей мышки на плоскости XY включаем команду "Видимость" (рис. 9).
10. Выполняем операцию зеркального отображения. Для этого нажимаем кнопку "Симметрия" в инструментальной палитре. В открывшемся диалоговом окне указываем элементы для зеркального отображения (либо на самой модели, либо в браузере модели) и плоскость симметрии, нажимаем кнопку «Ок» (рис. 10).
11. Для построения сквозного отверстия в детали воспользуемся командой "Выдавливание". Для этого необходимо создать эскиз будущего отверстия, указать в качестве метода выдавливания "вычитание" и выбрать направление выдавливания – в тело детали. Отверстия можно строить и с помощью специальной команды расположенной в инструментальной палитре – этому будет посвящен следующий урок (рис. 11).
12. Для построения шпоночного паза предварительно построим вспомогательную рабочую плоскость, касательную к поверхности цилиндра. Для этого в браузере модели выделяем плоскость YZ в начале координат, затем нажимаем на кнопку "Рабочая плоскость" в инструментальной палитре, и указываем мышкой на поверхность цилиндра детали. Inventor предлагает автоматически построить плоскость касательную к цилиндру (рис. 12).
13. Для построения нового эскиза паза на созданной плоскости нажимаем правой кнопкой мышки на грань плоскости и в контекстном меню выбираем пункт "Новый эскиз" (рис. 13).
14. Для удобства построения эскиза меняем точку обзора. Для этого в основной панели инструментов выбираем команду "видимость на объект" и указываем на плоскость эскиза (рис. 14).
15. При помощи команды "Прямоугольник" выполняем построение геометрии будущего паза и назначаем размеры для полного определения эскиза. Для привязки размеров эскиза используем проекцию базовой точки начала координат (рис. 15).
16. Окончательное построение паза выполняем командой "Выдавливание", аналогично описанному выше (рис. 16).
17. Для удобства представления модели отключим видимость вспомогательных элементов (рабочей плоскости). Для этого в браузере модели выбираем вспомогательный элемент, и после нажатия правой кнопки мышки, снимаем флажок с пункта меню "Видимость" (рис. 17).
18. После того как модель детали готова, назначаем цвет детали. Для этого в основной панели инструментов выбираем предполагаемый материал, из которого будет изготавливаться деталь «валик» (в нашем случае - сталь) (рис. 18).